Índice de contenidos
Configuración para la cuenta de tu correo en un dispositivo Iphone paso a paso
Paso 1
Hacer clic en el icono de configuración / ajustes.
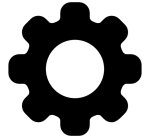
Paso 2
Haz clic en “cuentas y contraseñas”.
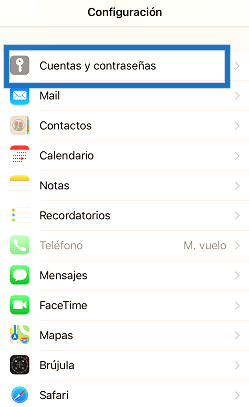
Paso 3
Haz clic en “agregar cuenta de correo”.
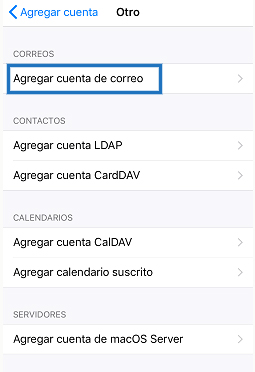
Paso 4
Haz clic sobre “agregar cuenta”.
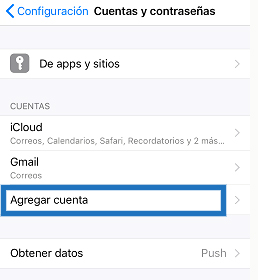
Paso 5
Haz clic en “otro”.
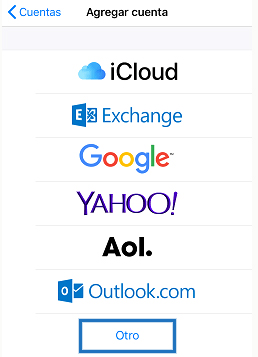
Paso 6
Se mostrará la siguiente ventana.
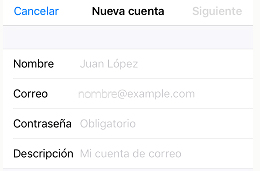
Paso 7
Escribe los datos solicitados.
Nombre: Su nombre de usuario.
Correo: El correo de su dominio que usted quiere registrar
Ej1: nombre@midominio.com Ej2:“info@midominio.com”
Contraseña: La contraseña de esta cuenta de correo.
IMPORTANTE: En ambos casos (servidor de correo entrante y saliente) se repite la misma contraseña.
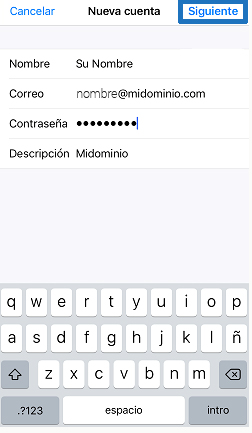
Paso 8
En la siguiente pantalla puedes elegir entre una cuenta IMAP o POP.
Primero te explicamos la configuración por IMAP.
Debes usar SSL, para ello debes configurar para IMAP: 993.
En caso de realizarlo sin SSL, las cuentas IMAP usan el puerto de comunicación 143 (sin SSL)
Veámoslo de manera más visual:
Servidor de Entrada
IMAP
(Todos los puertos con contraseña cifrada)
143 (NO requiere SSL)
993 (SSL/TLS)
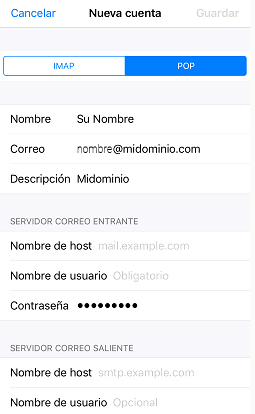
Hasta aquí los pasos para generar una cuenta de correo con SSL y sin SSL. En adelante te lo explicaremos para modo seguro o con SSL.
Configuración SSL o modo seguro
Paso 1A
Lo primero que tenemos que hacer es poner los datos en “Servidor de correo entrante”.
Nombre del Host: “Nombre del servidor” + @hoswedaje.com
Ej: suservidor.hoswedaje.com
"El nombre del servidor le aparece en el campo “Información del server”, en su correo de bienvenida."
¡IMPORTANTE! Poner el nombre del servidor en minúscula.
Nombre de usuario: En este caso ponemos el correo que queremos registrar.
Ej1: nombre@midominio.com Ej2:“info@midominio.com”
Contraseña: La contraseña que pertenezca a esta cuenta.
IMPORTANTE: En ambos casos (servidor de correo entrante y saliente) se repite la misma contraseña.
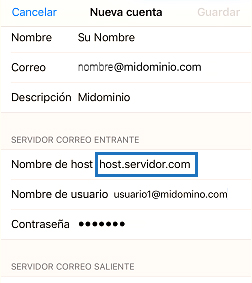
Paso 2A
Ahora vamos a configurar el “Servidor de correo saliente”, llamado SMTP.
Van a ser los mismos campos que se configuraron en el paso anterior para el servidor de correo entrante.
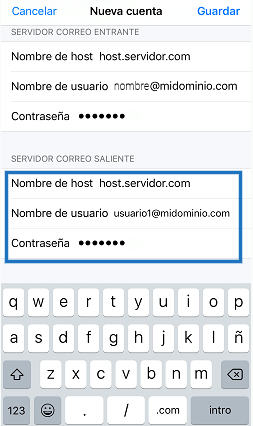
Paso 3A
Haz clic sobre “guardar”
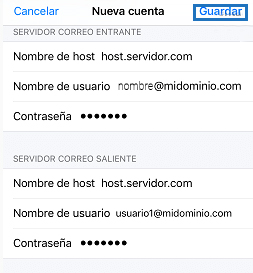
Una vez hecho clic en guardar, su teléfono comenzará a verificar sus datos, esto dura unos segundos. No interrumpa la verificación.
Si la verificación es correcta, marcará los pasos con una “flecha” en verde.
Paso 4A
Vuelva a “cuenta y contraseñas” tal como se explicó en el Paso 2, y haz clic sobre “Servidor de correo saliente”, el SMPT.
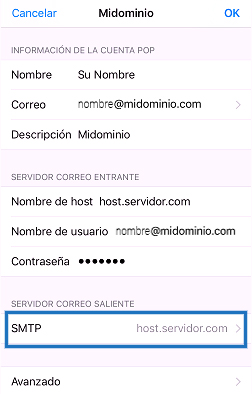
Paso 5A
Haz clic en “Servidor principal”.
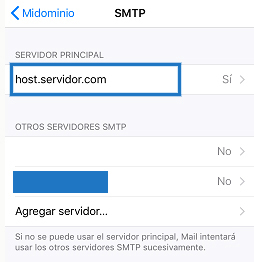
Paso 6A
Se mostrará una ventana en la que verá la opción “Puerto del servidor” con el 587 como número predeterminado. Debe cambiarlo por el 465 y hacer clic sobre “OK”.
Volverá a verificar los parámetros, espere hasta que termine la verificación, y una vez terminado ya habrá terminado su configuración en modo seguro (SSL)
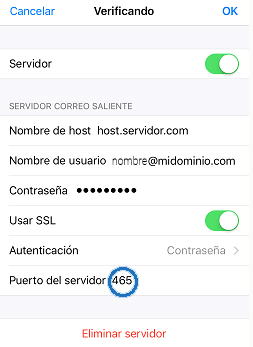
CONFIGURACIÓN SIN SSL
Repita los pasos del 1 al 8 realizados anteriormente hasta llegar a la siguiente ventana, donde en vez de poner el “Nombre del host” (suservidor@hoswedaje.com), lo cambiará por mail.midominio.com.
Ej: “mail.cocinaschulas.com”
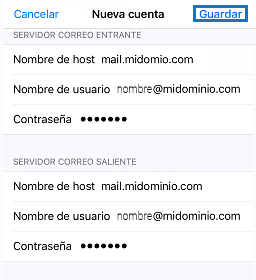
Ingrese los datos solicitados y haz clic en “guardar”. Su dispositivo comenzará a hacer la verificación, no la interrumpa.
Paso 2B
Después de finalizar la verificación, se le indicará que la cuenta está configurada. Aun así, hay que realizar algunos cambios más.
Paso 3B
Entre nuevamente a su cuenta y haga clic en “Avanzado”.
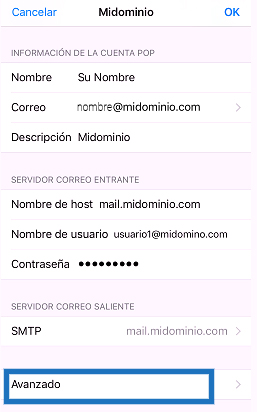
Paso 4B
Le aparecerá seleccionado la casilla “Usar SSL”, y el puerto con el número 995. Desmarque la casilla “Usar SSL” y cambie el puerto al 110, y haz clic en “OK”.
Se volverá a verificar que la configuración es correcta.
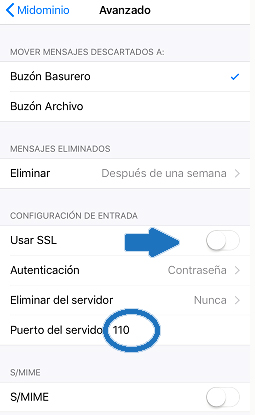
Paso 5B
Entre nuevamente a su cuenta, como le explicamos en el Paso 3B, y haga clic en SMT con el nombre de su dominio.
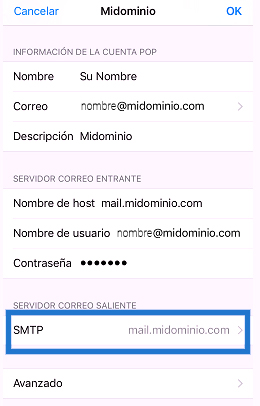
Paso 6B
En esta casilla le aparecerá la casilla “Usar SSL” como desmarcada, actívela. El número de puerto es el mismo que aparece, el 587.
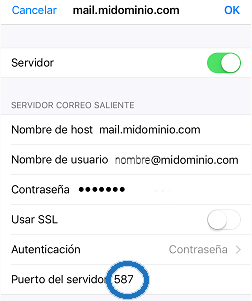
Para acabar, haga clic en “OK”




