Un correo no está completo hasta que no se le añade una firma.
Cuando decides insertar una firma de correo en Webmail, estás dando un toque más profesional a tus envíos, ya que facilitas tu identificación y familiarizas al lector con tu marca, tanto personal como corporativa.
Por tanto, una firma en tu correo de Webmail es imprescindible.
En esta entrada vamos a ver paso a paso como insertar una firma en Webmail, tanto si usas Horde como si usas Roundube.
Índice de contenidos
Configurar firmas de correo con Horde
Una vez accedemos al panel de Horde, nos encontramos con una pantalla como la siguiente imagen.
Para ir a los ajustes, haga clic en el icono del engranaje que le indicamos con una flecha azul, y se desplegará un menú.
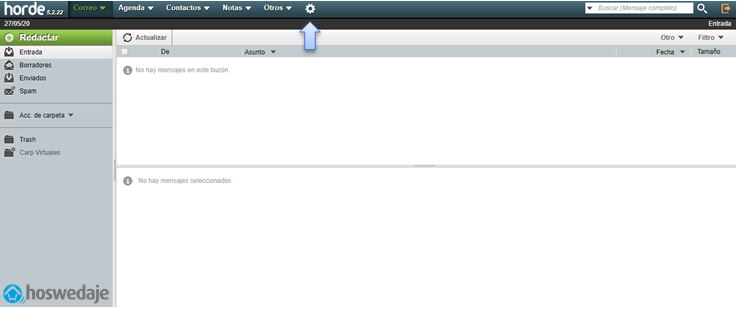
Con el menú desplegado, haga clic en Preferencias>correo.

Una vez realizado el paso anterior, nos encontramos con esta pantalla de configuración donde encontramos una amplia variedad de opciones para el correo.
Para insertar la firma en Horde, debemos hacer clic en Información Personal.
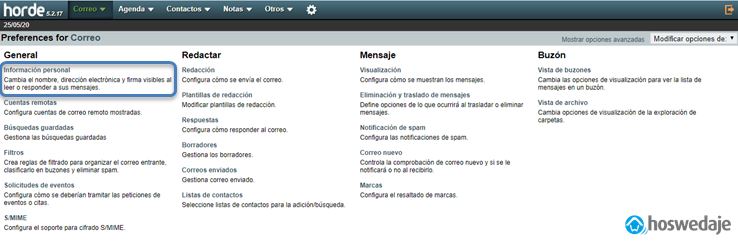
Tras haber hecho clic en Información Personal, se abrirá una nueva página donde podremos crear o modificar la firma de correo para Horde.
Para crear o modificar esta firma de correo en Horde, se te presentan 2 opciones. Como texto plano, que es el recuadro que aparece en primer lugar, o por código HMTL, que es el recuadro un poco más grande y que aparece debajo.

Desde Hoswedaje recomendamos modificar la firma de correo mediante código HMTL, ya que te permite agregar imágenes y usar estilos de texto diferentes.
Si tienes que modificar de manera continua la firma, o creas varias cuentas y necesitas insertar firmas para Horde de una manera constante, existe la opción de marcar por defecto la opción de crear firma HTML, para que cuando quieras crear o modificar una firma en Horde, ya te aparezca por defecto en código, y seas más eficiente.
Si decide configurar esta opción, desde volver a la pantalla anterior, la de Configuración de Correo y buscar la opción Redacción.

En esta pantalla debe seleccionar Texto enriquecido (HTML), y marcar la casilla Mostrar la firma en la pantalla de redacción, como se muestra en la imagen que tenemos a continuación.
De esta manera, ya tendrá configurada por defecto su firma para Horde con HTML.
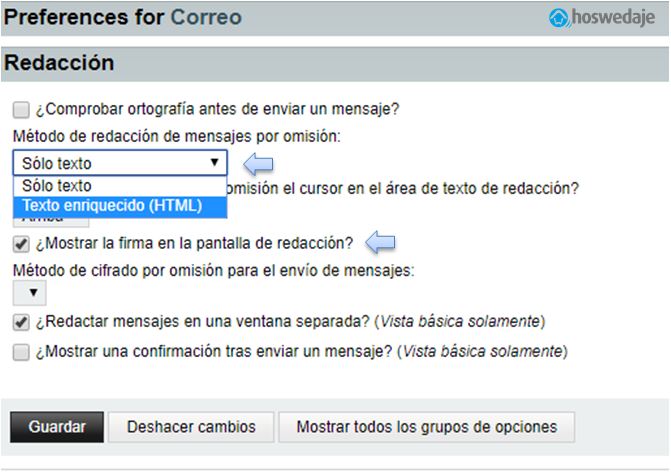
Configurar firmas de correo con Roundcube
Si estás usando la aplicación para Webmail de Roundcube, te encontrarás con una pantalla prácticamente idéntica a la que tenemos a continuación.
Para insertar la firma en Roundube, debes hacer clic en el apartado Configuración.
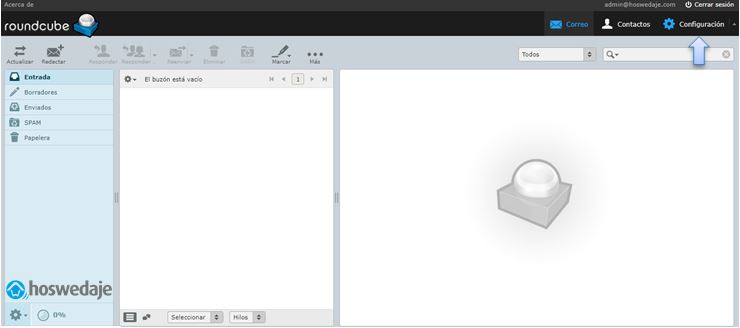
A continuación, en la parte izquierda se despliega un menú en columnas. Debes hacer clic en Identidades, seleccionar el correo en el que quieres configurar la firma para Roundcube, y por último configurar el apartado Firma. Si quisieras configurar filtros para los correos, deberías hacer clic en la opción Filtros, que aparece más abajo.
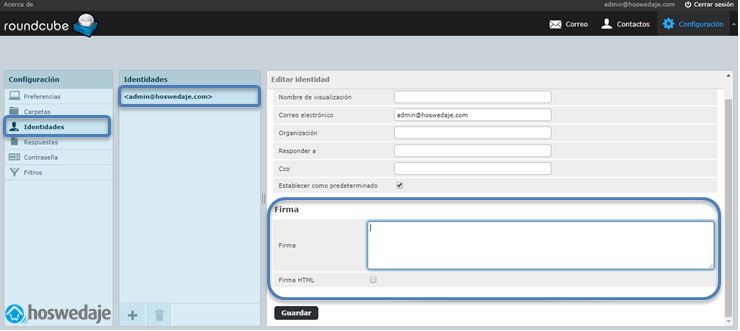
Al igual que en Horde, también puedes configurar la firma para Roundcube en código HTML. Si activas esta opción que aparece justo debajo del cuadro de texto, Firma HTML, el editor de texto cambia.
Así es como se ve el editor de texto para configurar la firma de Roundube en HTML.
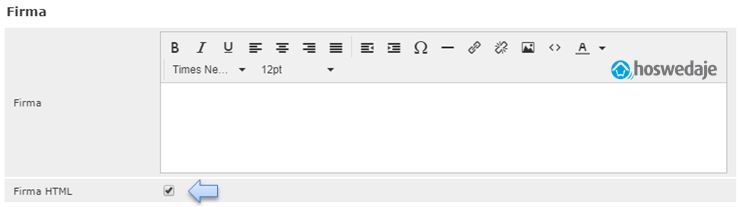
Insertar imágenes en firmas de correo
Hasta ahora hemos visto como insertar texto en las firmas de correo de Horde y Roundcube, ya sea con texto plano o usando HTML. Por los beneficios que ofrece, la opción de insertar la firma por HTML es la que recomendamos.
Además de insertar texto, también se pueden insertar imágenes en las firmas de Webmail.
Veamos a continuación como insertar imágenes en las firmas de correo de Horde y Roundcube.
¿Cómo insertar imagen en la firma de Horde?
Para insertar una imagen en la firma de correo de Horde con HTML, debes hacer clic en el icono de la imagen que aparece a continuación.
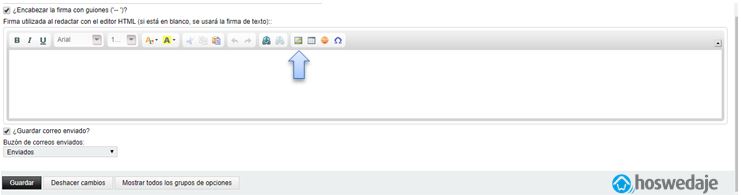
Acto seguido se desplegará un popup donde te ofrecen 2 opciones para subir la foto. Mediante la URL de la imagen, o por el contrario, subiendo la foto desde un dispositivo.
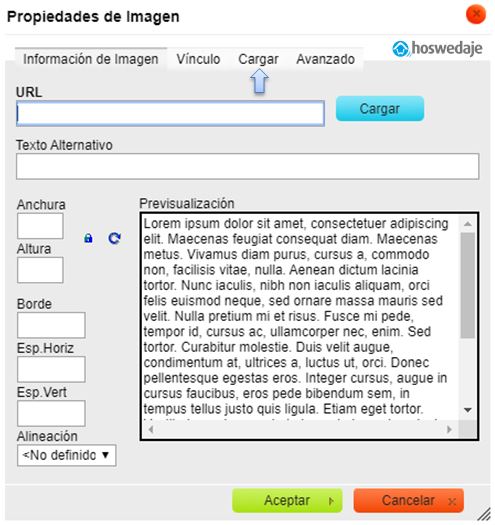
Si decide realizar la carga de la foto de la segunda opción, es decir, subiendo el archivo directamente, haga clic sobre la opción Cargar, y seleccionar archivo.

Una vez la imagen esté seleccionada, haga clic en Cargar, volverás a la pantalla de Propiedades de Imagen, donde verás la imagen previsualizada, y donde además podrás retocar las dimensiones para adecuarla a tus necesidades.
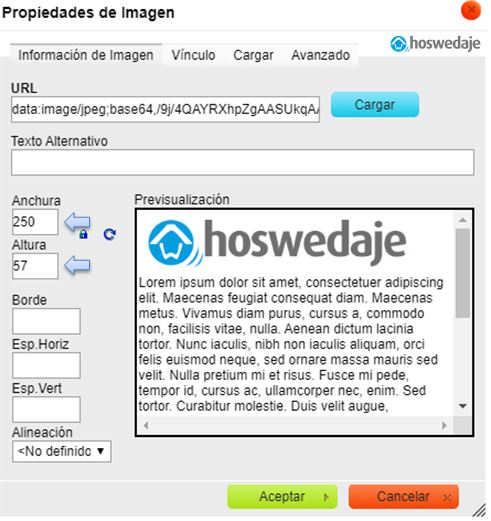
Una vez concluidos los pasos para insertar una imagen en la firma de Horde, puedes poner algo de texto, quedando una firma como la que presentamos a continuación.
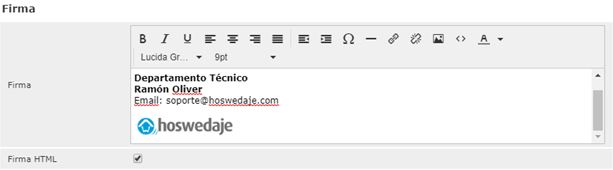
¿Cómo insertar imagen en la firma de Roundcube?
Para insertar una imagen en la firma de correo de Rouncube con HTML, debes hacer clic en el icono de la imagen del editor de texto. Asegúrate primero que tienes marcada la opción Firma HTML, que aparece justo debajo del recuadro.

Una vez hecho clic en el icono de la imagen, aparecerá una pantalla en la que puedes ingresar directamente la URL de la imagen, o por otro lado, subir una imagen haciendo clic en Inspeccionar.
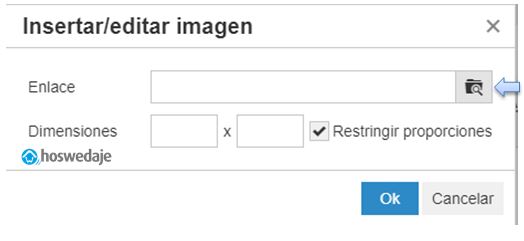
Si decides subir una imagen para la firma de Roundcube manualmente, al hacer clic en inspeccionar te dará la opción de poder buscar en tu ordenador. Solo tienes que añadir la imagen.
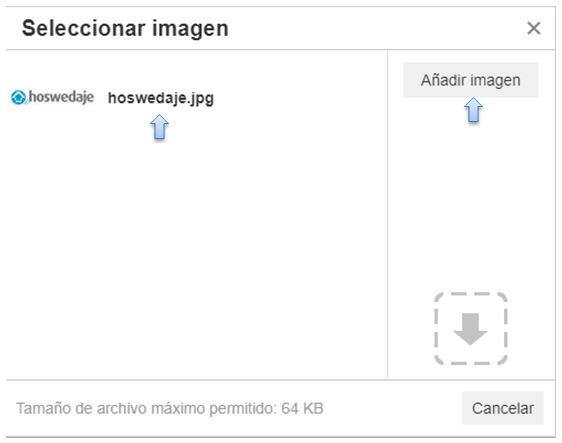
Si además de insertar la imagen para la firma, decides incluir algo de texto, el resultado final podría ser algo así.
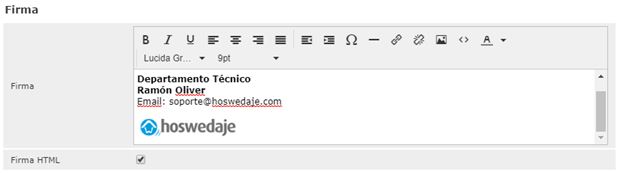
Conclusión
Independientemente del cliente de Webmail que estés utilizando, crear o modificar una firma para Horde y Roundcube es una tarea bastante sencilla.
Puedes crear una firma con un texto plano, sin más, o puedes elegir la opción que recomendamos desde Hoswedaje. Crear una firma de correo con la opción de HTML, haciéndolo más visual, otorgando al texto otro enfoque, con negritas, cursivas, imágenes…
Solo tienes que seguir los pasos anteriores, y recuerda que si quieres dejar de manera predeterminada la opción de firma con HTML para Horde, debes de seleccionar la casilla Texto enriquecido HTML y marcar la opción Mostrar la firma en la pantalla de redacción que aparece en el apartado de configuración, Redacción.




