Es normal que llevemos el desarrollo de nuestros sitios web de manera local. De esta manera conseguimos pulir nuestra web y dejarla preparada para exponerla al público. Este desarrollo se suele llevar a cabo con programas como Xampp, ya que utilizarlo es muy sencillo e intuitivo. En el caso de que no sepas todavía como instalar un WordPress en Xampp, puedes consultar el siguiente tutorial.
Si estas pensando en migrar tu página web de WordPress de forma segura, descubre el Hosting WordPress que te ofrecemos el equipo de Hoswedaje.
Si estamos preparados ya para enseñar al resto de usuarios en internet nuestro WordPress completamente pulido, deberás seguir los siguientes puntos para instalarlo en su servicio de Hosting.
Índice de contenidos
Exportar la base de datos
Lo primero de todo, será exportar la base de datos alojada en PhpMyadmin de nuestro Xampp.
- Paso 1: insertamos en el buscador la siguiente ruta: localhost/phpmyadmin
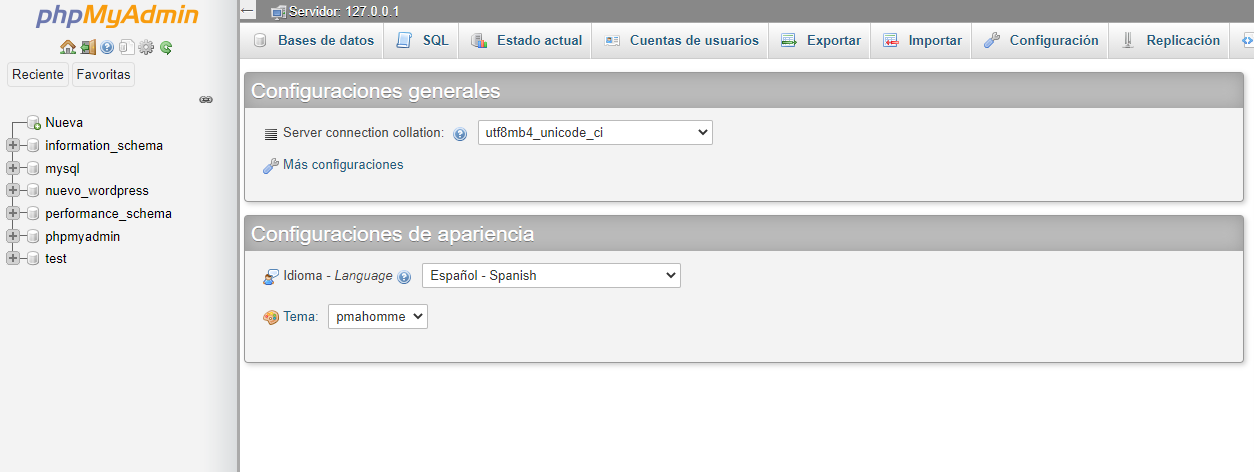
- Paso 2: Seleccionamos la base de datos que creamos en su momento, en nuestro caso, será "nuevo_wordpress".
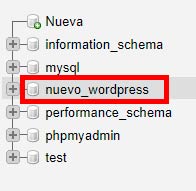
Cuando la tengamos seleccionada, nos dispondremos a pulsar sobre el botón de "Exportar".
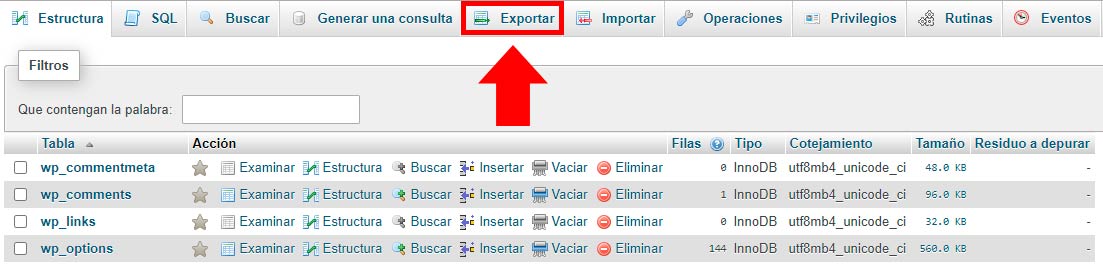
- Paso 3: Se nos desplegará el panel de exportación, en el cual, simplemente pulsaremos sobre el botón "Continuar", situado en la parte inferior derecha.
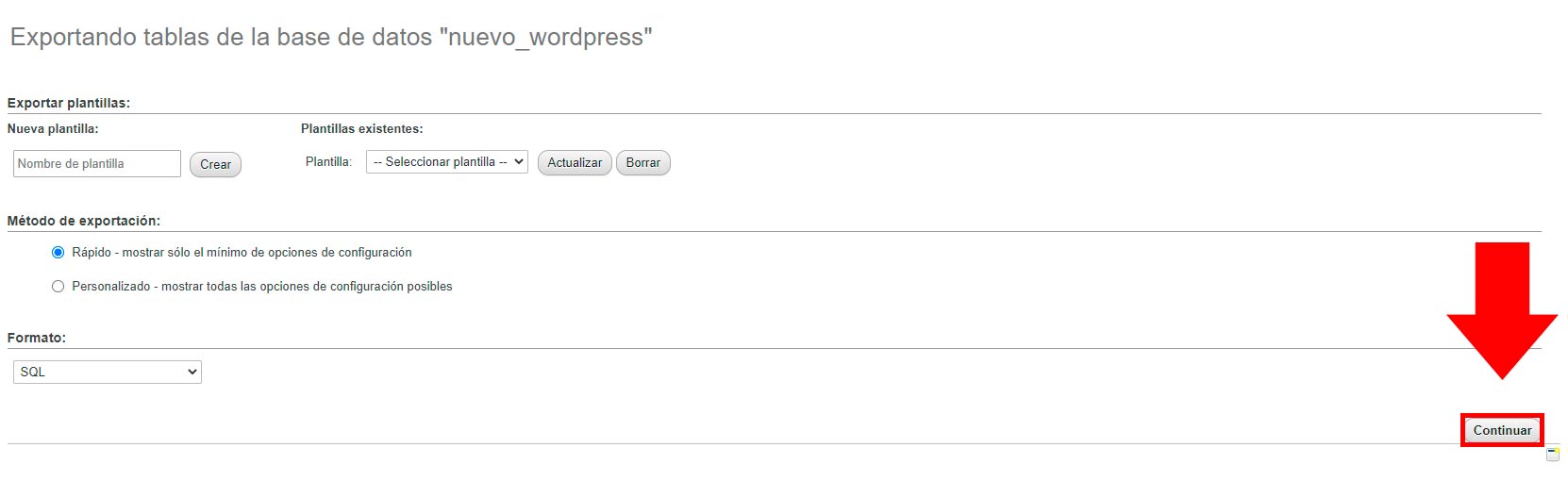
Nos pedirá que seleccionemos una ubicación de nuestro equipo para guardar la base de datos descargada. Nosotros aconsejamos crear un directorio para tenerlo todo en un mismo sitio.
Hecho este punto, procederemos a comprimir todo el contenido de nuestro WordPress.
Comprimir contenido WordPress
Lo siguiente que tenemos que hacer, es realizar una comprensión a todos los archivos que componen nuestro WordPress. Para ello, nos dirigimos a la ruta en la que tengamos instalado WordPress en Xampp.
En nuestro caso, tenemos todo alojado en un directorio llamado "web", dentro del archivo htdocs de Xampp.
C:/xampp/htdocs/web
Cuando estemos dentro, arrastramos el ratón para seleccionar todos los archivos y pulsamos clic derecho y en el caso de utilizar WinRar, seleccionamos "añadir al archivo".
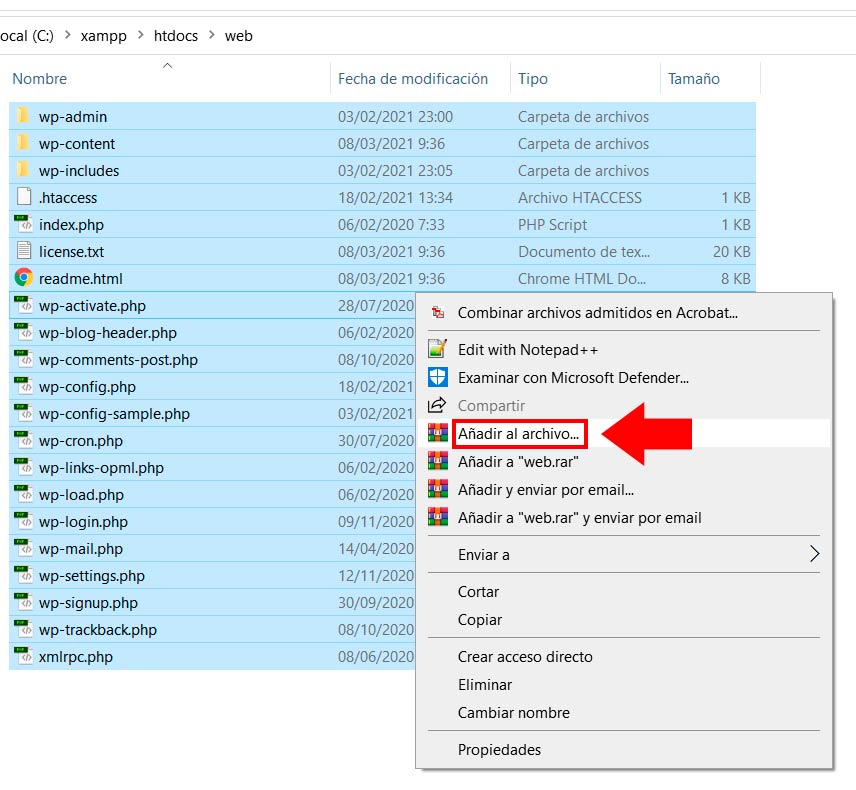
Cuando le hayamos pulsado, nos aparecerá una ventana emergente. En la cual, seleccionamos el formato de archivo a comprimir, será "ZIP". Hecho esto, pulsamos en "Aceptar".
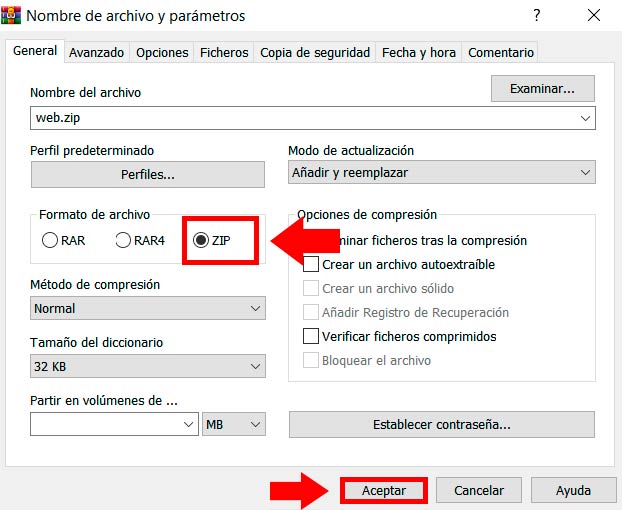
Quedándonos el archivo comprimido "web.zip" o el nombre que tenga nuestro directorio. Como en el punto anterior, aconsejamos ubicarlo en la misma carpeta donde tengamos nuestra base de datos exportada.
Subir archivos a Plesk
Antes de subir el archivo comprimido, debemos tener un dominio o subdominio habilitado para nuestro sitio web. En nuestro caso, tenemos un subdominio llamado "wordpress.tutorialeshoswedaje.com".
En el caso de no saber como llevar a cabo esta acción, puedes ponerte en contacto con nuestro equipo de soporte técnico en Hoswedaje.
Dicho esto, procedemos a realizar la subida de archivos a nuestro panel de Plesk.
- Paso 1: Lo primero, es dirigirnos al dominio que será asignado nuestro WordPress, situándonos sobre "Sitios web y dominios", nos ubicamos encima del dominio, y pulsamos sobre "Administrador de archivos"
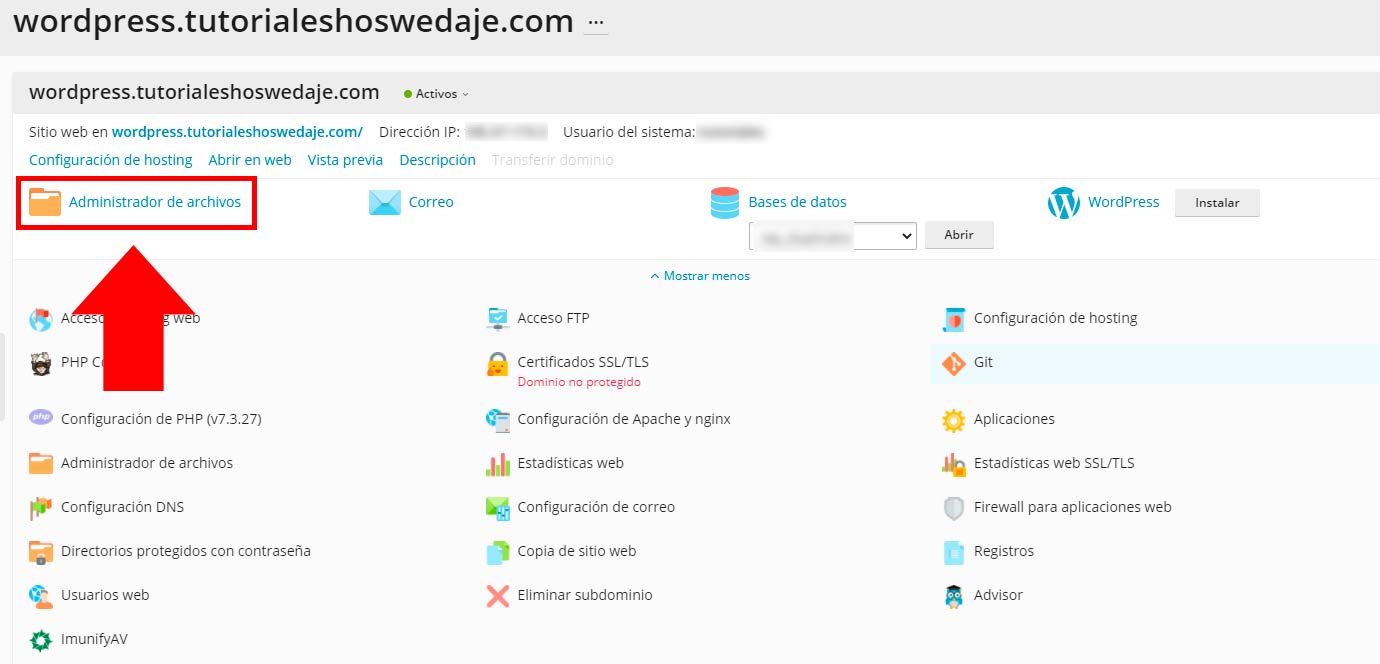
- Paso 2: Dentro del administrador de archivos, nos aparecerá la siguiente pantalla.
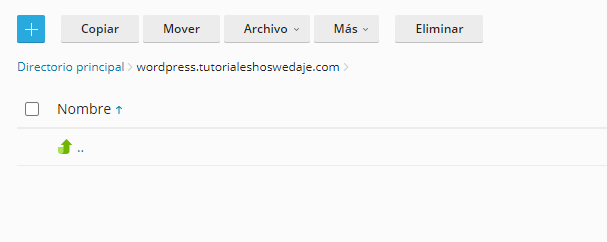
Para subir los archivos, es tan sencillo como arrastrar nuestra carpeta comprimida .zip desde donde esté ubicada, a la pantalla de administrador de archivos. Hecho esto, saldrá el proceso de subida y el espacio que ocupa nuestro comprimido.
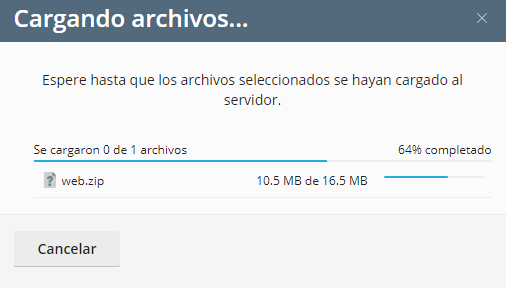
- Paso 3: Cuando este subido, solamente nos faltará descomprimir el archivo. Para ello, seleccionamos el comprimido que acabamos de subir clicando en la casilla y pulsando en "Extraer archivos" en el desplegable del botón "Archivo".
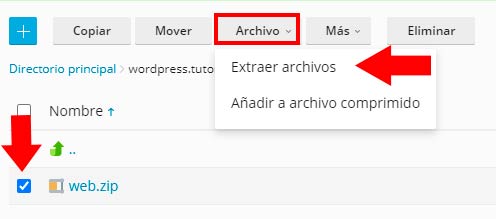
Con esto, podemos proceder a crear la base de datos en el siguiente punto.
Creación e importación de la Base de Datos
Antes de importar la base de datos que hemos descargado de nuestro Xampp, tenemos que crear la base de datos donde alojaremos la importación.
Crear la base de datos
Nos dirigimos a "Sitios web y dominios", seleccionando el dominio donde se alojará nuestro WordPress. Una vez dentro seguiremos estos pasos.
- Paso 1: Pulsamos sobre "Bases de datos". Situado en nuestro lado derecho de la ventana.
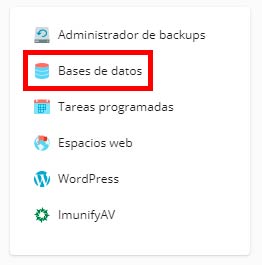
- Paso 2: En la pantalla que se nos despliega, pulsamos en el botón "Añadir base de datos".

- Paso 3: En este último paso, asignaremos los datos que queramos a nuestra base de datos, como el nombre de la misma y la creación de un usuario para administrarla.
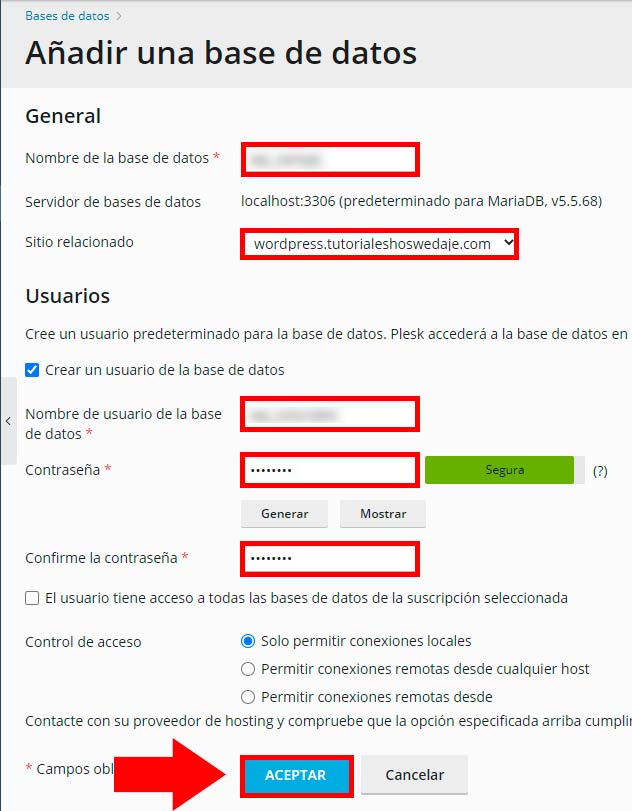
Cuando tengamos todos los campos rellenados, aconsejamos apuntarse los datos introducidos en algún bloc de notas para tenerlos a mano si la ocasión lo requiere.
Con todo esto, tenemos la base de datos creada. Ahora nos toca realizar la importación de nuestro WordPress en local.
Importar la base de datos
Para importar la base de datos, nos debemos de dirigir a PhpMyadmin. Podemos hacerlo desde el propio panel de Plesk, en el apartado de "Sitios web y dominios". Veremos el espacio donde dice "Base de datos" y pulsamos en el botón de su derecha que dice "Abrir".
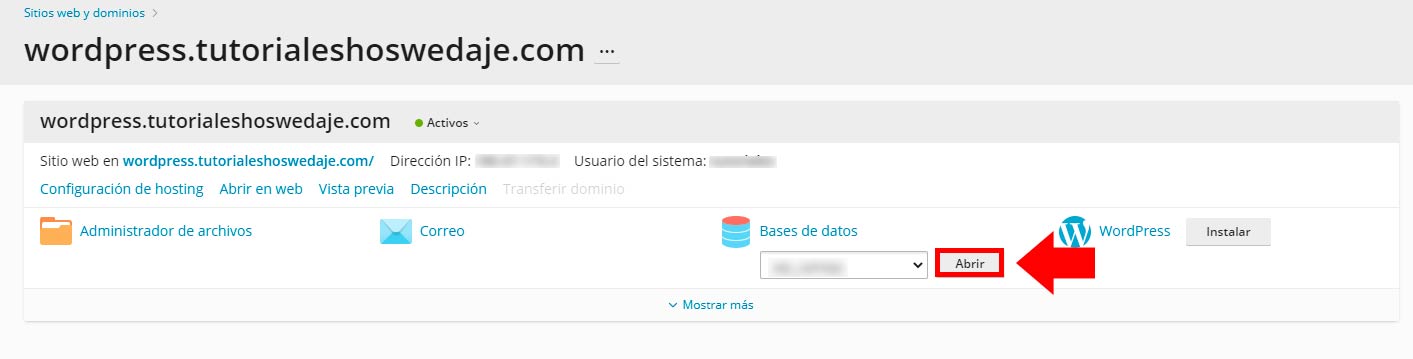
Cuando estemos dentro de PhpMyadmin, podemos proceder con la importación de la base de datos.
- Paso 1: Seleccionamos la base de datos que acabamos de crear, y pulsamos sobre el botón "Importar".
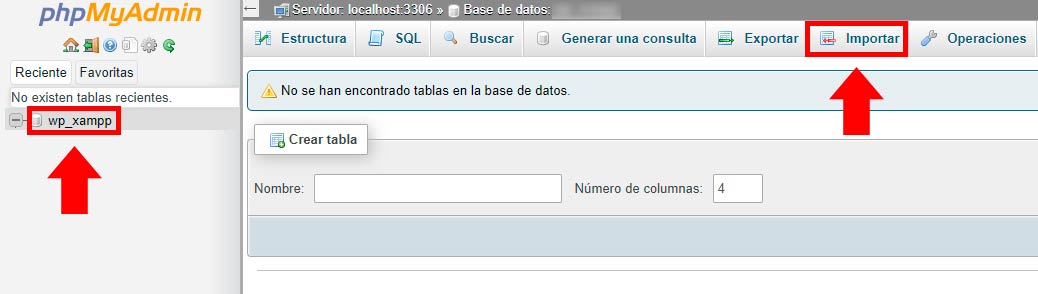
- Paso 2: Ya habiendo pulsado sobre "Importar", tenemos que seleccionar el archivo de la base de datos exportada desde localhost, para ello, pulsamos sobre el botón de "Seleccionar archivo", lo subimos y pulsamos acto seguido sobre "Continuar".
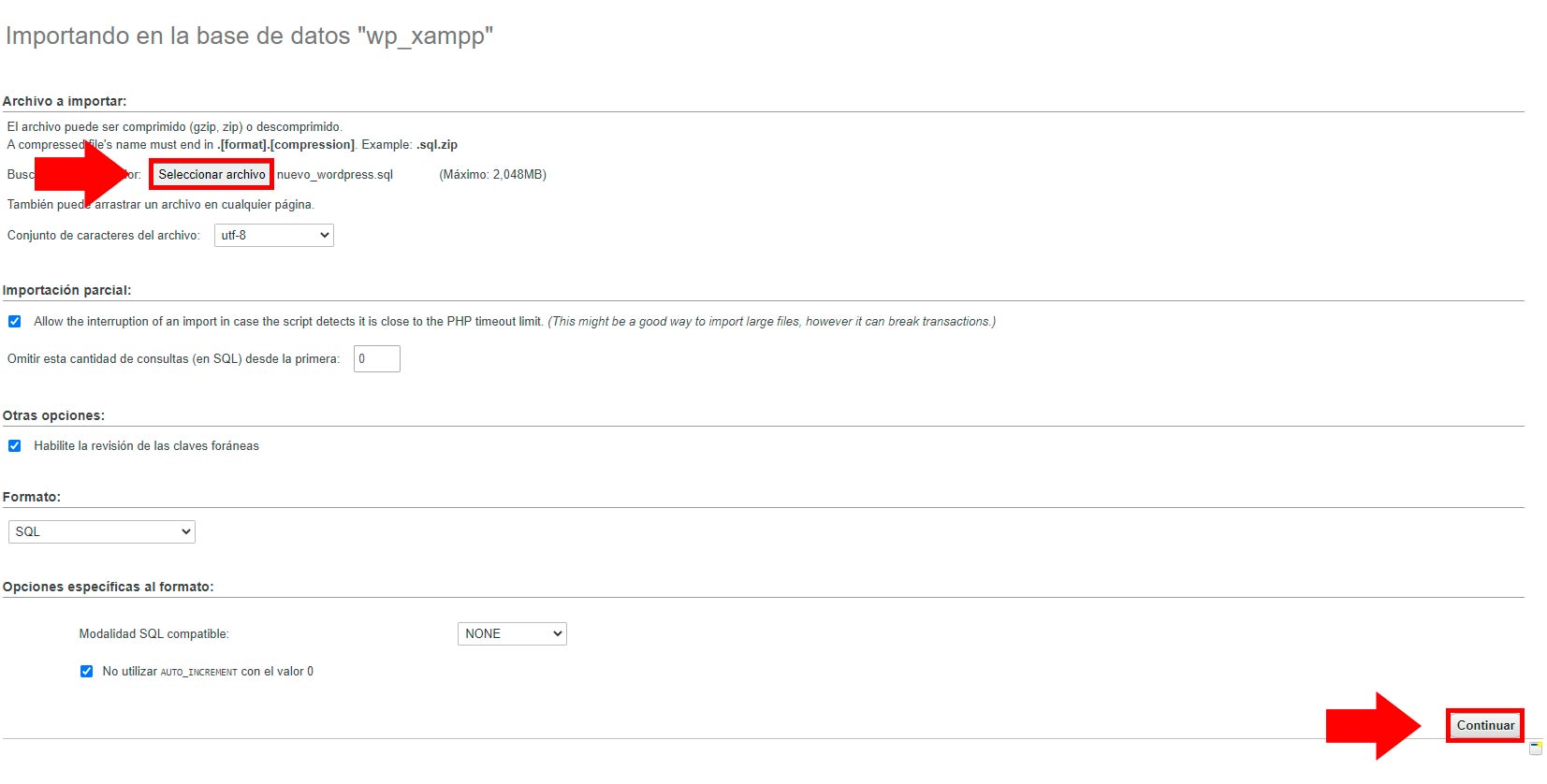
Si la importación ha salido bien, nos aparecerá el siguiente mensaje.
![]()
Modificar la tabla wp_options
Esto es muy importante, ya que si no lo cambiamos, cuando ingresemos la dirección de nuestro sitio web en el buscador de internet, no dará ningún resultado.
- Paso 1: Hacemos clic en la tabla de "wp_options".
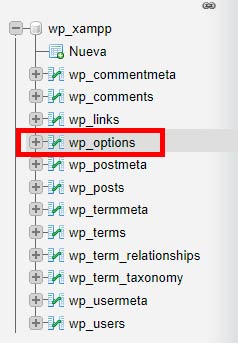
- Paso 2: Tenemos que modificar los valores "siteurl" y "home", en el cual nos aparecerá "http://localhost/web".

Ponemos en lugar de "http://localhost/web" el dominio de nuestro sitio con https. Por ejemplo; "https://wordpress.tutorialeshoswedaje.com".

Hecho esto, tendremos modificada la tabla wp_options correctamente.
Ahora nos toca modificar el archivo de configuración de nuestro WordPress que hemos añadido al panel de Plesk, wp_config.
Modificar el archivo wp_config
Tenemos que modificar este archivo, para que nuestro WordPress que teníamos instalado en local con Xampp, apunte a la base de datos que hemos creado en nuestro hosting.
- Paso 1: Nos dirigimos al "Administrador de archivos" de nuestro sitio web en el panel de Plesk. Una vez dentro, buscamos el archivo "wp_config". Cuando lo ubiquemos, hacemos doble clic sobre él.
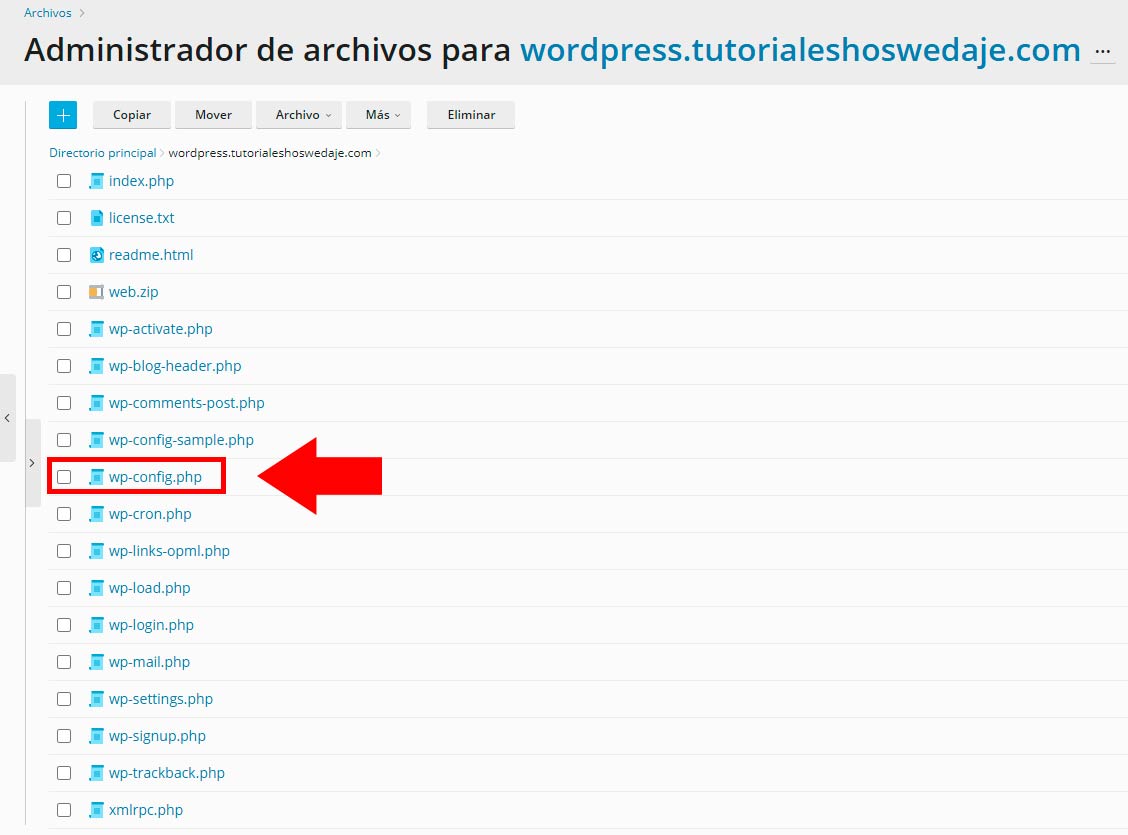
Se nos tiene que desplegar el editor de texto para Plesk, en el cual, editaremos los siguientes valores:
- DB_NAME para indicar el nombre de la base de datos que ya hemos creado.
- DB_USER tenemos que indicar el nombre del usuario que está asignado a la base de datos creada previamente.
- DB_PASSWORD por ende, tendremos que indicar también la contraseña del usuario de la base de datos.
El contenido a cambiar está señalado en la siguiente captura.
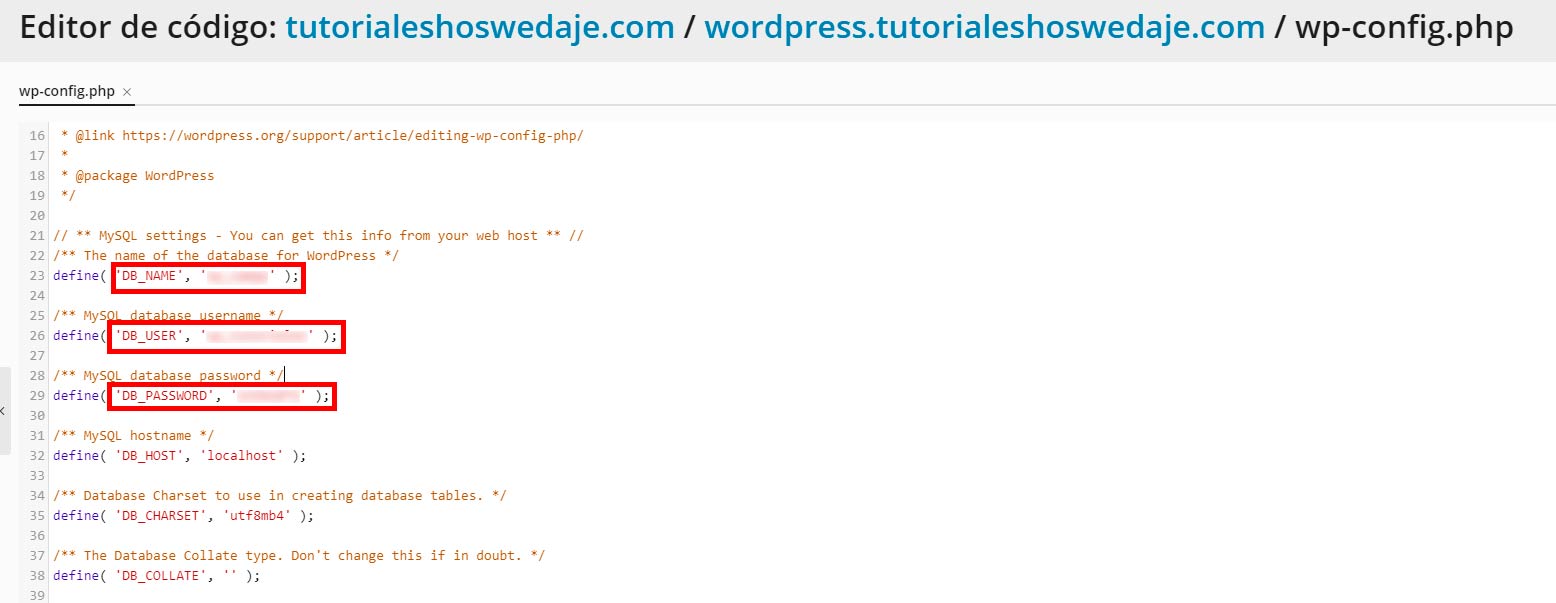
Con esto tendremos nuestro WordPress desarrollado en local con Xampp, funcionando completamente en nuestro hosting web. En el caso de que nos de un error 404, lo podemos solucionar con el siguiente punto.
Volver a generar los enlaces permanentes en BackOffice
No tiene por qué suceder, pero si nos da un error 404 indicando que no se encuentra nuestro sitio web, se puede solucionar volviendo a generar los enlaces permanentes de nuestro WordPress desde el mismo BackOffice.
Para acceder al BackOffice, tendremos los mismos usuario y contraseña que cuando lo teníamos instalado en local.
- Paso 1: Accedemos al BackOffice de WordPress y nos dirigimos al apartado "Ajustes" y seleccionamos "Enlaces permanentes".
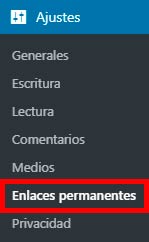
- Paso 2: Sin tocar absolutamente nada, recalco, no tocamos ningún parámetro ni nada, pulsamos sobre "Guardar". De esta manera regeneramos los enlaces permanentes automáticamente.
![]()
Hecho esto, tendremos solucionado el posible error 404 el cual nos indica que nuestra página no está siendo encontrada.
Con todos estos puntos anteriores hechos, podemos estar completamente seguros de que ahora sí, nuestro sitio web gestionado por WordPress, está funcionando a la perfección.
Accede a más contenido
En Hoswedaje te ofrecemos más información acerca de resetear todas las contraseñas de WordPress y de como Instalar temas personalizados en WordPress. Te dejamos estos artículos y si necesitas ayuda contacta con nosotros.






