Cuando nos referimos a gestores de contenido, el preferido de muchos es WordPress. En el caso que necesites aprender a manejarlo, o simplemente necesites realizar pruebas de manera local, puedes utilizar la herramienta Xampp para llevarlo a cabo.
Si no tienes instalado Xampp, puedes consultar (esta guía) para aprender a instalarlo y dejarlo preparado para utilizar nuestro gestor de contenidos WordPress.
Lo primero de todo, como requisito previo, es preparar la base de datos donde alojaremos nuestro WordPress y todo su contenido.
Índice de contenidos
Preparando Phpmyadmin para nuestro WordPress
Debemos comprender, que sin una base de datos establecida, no podremos alojar un sitio web en local mediante WordPress. Por ello, explicaremos como dejarla lista de manera muy sencilla y en pocos pasos.
- Paso 1: Abrimos nuestro panel de control para Xampp, el cual hemos instalado previamente. Arrancamos MySQL y Apache y pulsamos sobre el botón "Admin" del primero. De esta manera accederemos a phpmyadmin, el gestor de nuestras bases de datos.
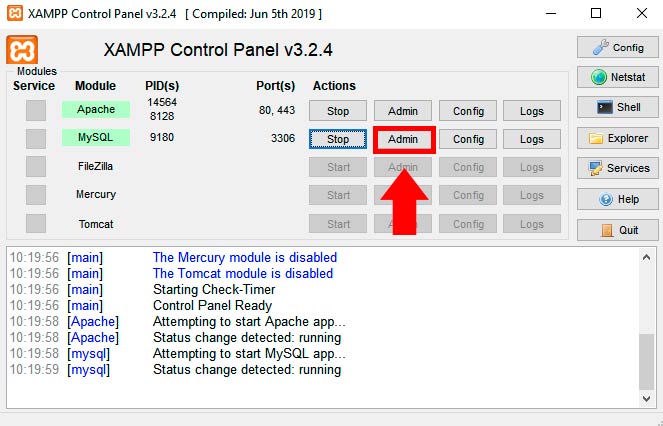
Nota: Si introducimos en el buscador: localhost/phpmyadmin podremos acceder de la misma manera que pulsando en el botón "Admin".
- Paso 2: Cuando se nos abra el gestor de bases de datos, pulsamos sobre "Nueva", situado a nuestra izquierda. Podrás observar que todavía no tenemos ninguna creada en la lista que nos aparece.
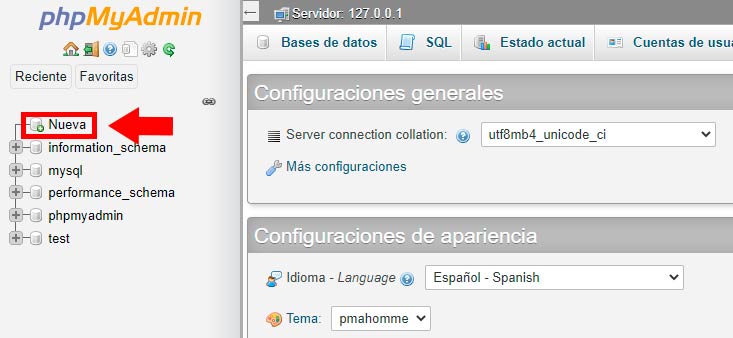
De esta manera, se nos desplegará el apartado de creación para nuestra nueva base de datos. Elegimos un nombre para la misma y ponemos el cotejamiento utf8_general_ci. Hecho esto, pulsamos en "crear".
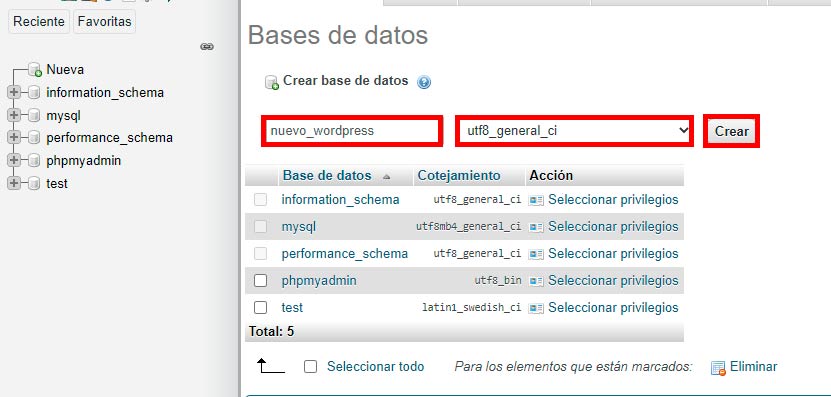
Ya tendremos creada correctamente nuestra base de datos para alojar nuestro WordPress. Lo siguiente por lo tanto, es instalar WordPress en Xampp.
Cómo instalar WordPress en Xampp
Si hemos seguido los pasos para los requisitos previos, podemos proceder a instalar WordPress de manera local en Xampp.
- Paso 1: Primero de todo, debemos descargar el paquete WordPress desde su página oficial. Podrás hacerlo pulsando sobre el siguiente enlace (descargar WordPress).
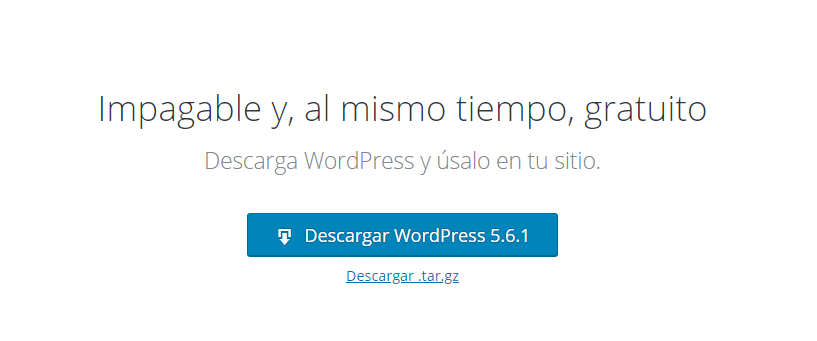
Seleccionamos la ubicación donde alojaremos el paquete descargado con nuestro WordPress. Nos dirigimos a donde lo tengamos ubicado, y procedemos a descomprimirlo.
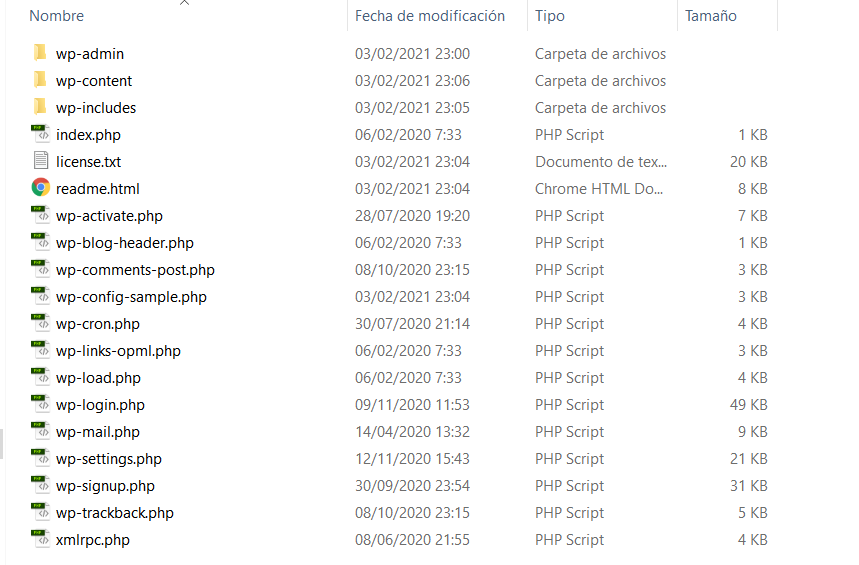
- Paso 2: Ya descomprimido nuestro paquete de WordPress, creamos una carpeta llamada "web" o como queramos llamarla (importante recordar el nombre que le ponemos), en donde tengamos instalado Xampp, dentro de la carpeta "htdocs".
En nuestro caso es C:\xampp\htdocs\web
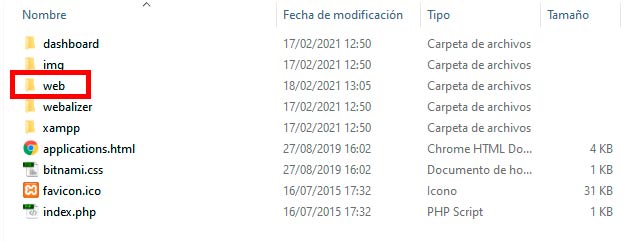
Nota: La carpeta puede ser httpdocs, o bien htdocs.
Ya creada nuestra carpeta donde alojaremos WordPress, arrastramos todos los archivos descomprimidos en el paso anterior dentro de "web".
- Paso 3: Nos dirigimos al buscador de internet, e introducimos localhost/web. En caso de haber llamado de diferente forma a nuestra carpeta del paso anterior, deberemos sustituir "web" por la que hayamos creado.
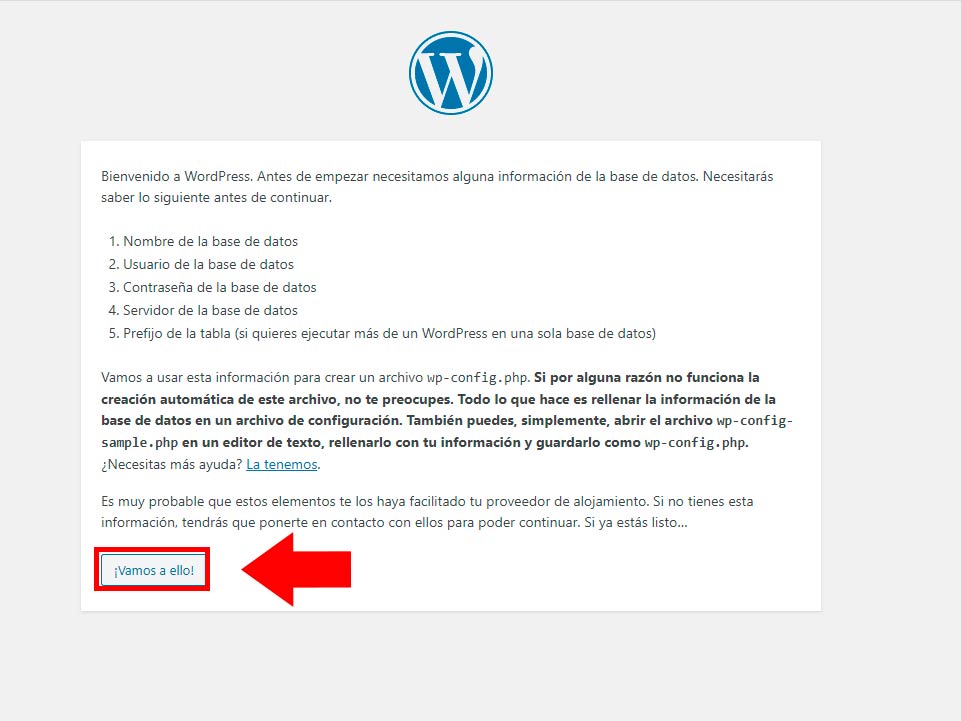
Cuando pulsemos sobre "¡Vamos a ello!", comenzará la instalación de WordPress.
- Paso 4: Debemos introducir los detalles de conexión con la base de datos. Es importante recordar el nombre de la base de datos creada al principio del manual en Phpmyadmin.
En nombre de usuario pondremos "root", la contraseña la dejaremos vacía, y en el nombre de la base de datos, la que hayamos creado previamente. El resto de campos permanecerán tal y como están.
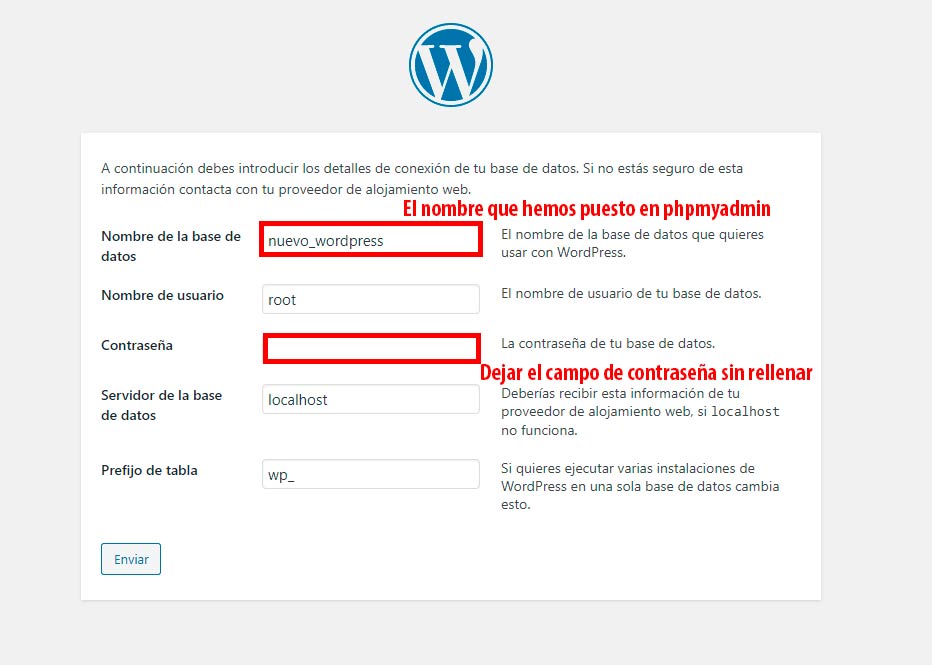
Si los campos rellenados son correctos, nos saldrá un aviso de que se ha terminado esa parte de la instalación, que es la conexión entre WordPress y nuestra base de datos. Por lo tanto, pulsaremos sobre el botón "Ejecutar la instalación".
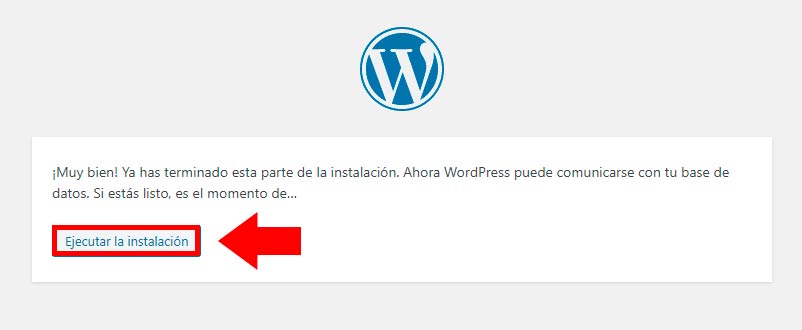
- Paso 5: Para finalizar, solamente nos faltará rellenar información referente a nuestro sitio web. Esto es el nombre la sitio, el nombre de usuario, una contraseña segura, y nuestro correo electrónico. Cuando tengamos todo esto correctamente rellenado a nuestro gusto, procederemos a pulsar en "Instalar WordPress".
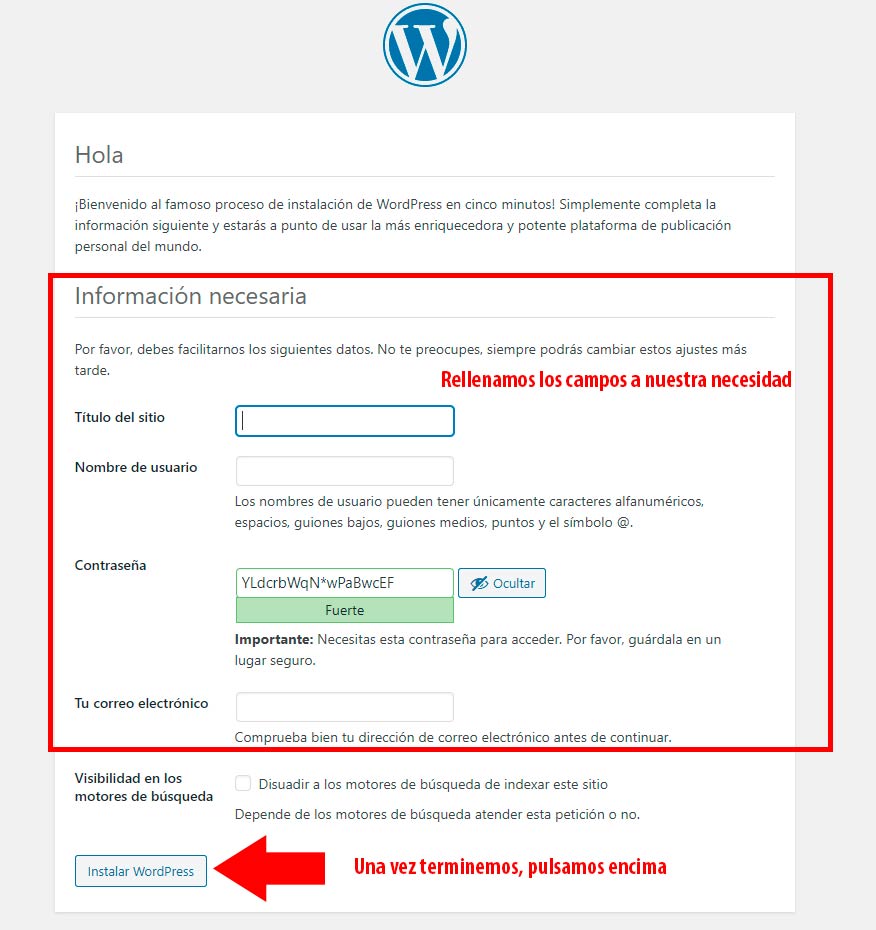
Una vez lo tengamos, podremos iniciar sesión con los datos previamente establecidos. Y con todo lo anterior, podremos acceder a nuestro WordPress de manera local mediante Xampp.
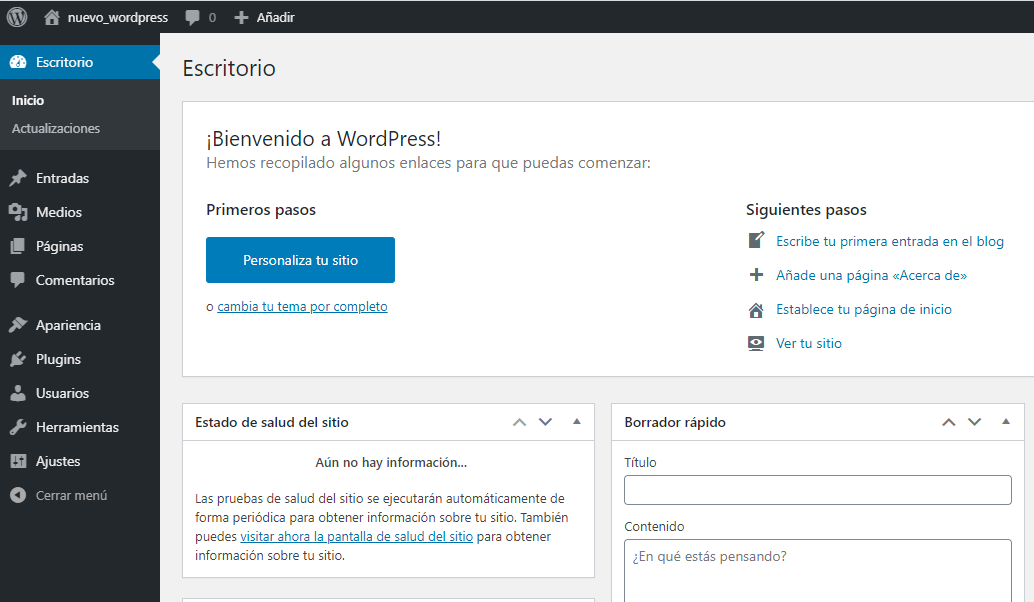
Como podrás observar el resultado es el mismo que estar trabajando en red. La interface es igual, y podremos editar y crear nuestro sitio web mediante WordPress sin complicaciones.
Espero que haya sido de utilidad este manual de instalación de WordPress en Xampp.
Accede a más contenido
En Hoswedaje te ofrecemos más información acerca de añadir entradas en WordPress y sobre poner Captcha en WordPress con Ninja Forms. Te dejamos estos artículos y si necesitas ayuda contacta con nosotros.






