Google, entre muchos servicios, permite alojar dominios con ellos. En el siguiente manual, aprenderemos a realizar el cambio DNS de Google para que nuestro dominio apunte a Hoswedaje.
Índice de contenidos
¿Por qué es importante cambiar las DNS?
Es importante realizar el cambio DNS antes de transferir un dominio. De esta manera tendremos ya el paso previo para migrar un dominio alojado en Google, de otra forma, al traernos el dominio, nunca sería visible ya que apuntaría a su antiguo alojamiento. Por ello es crucial realizar su cambio correctamente.
Cambiar servidor DNS de Google
Paso 1: Lo primero de todo será iniciar sesión con nuestra cuenta de Google y accedemos a domains.google y pulsamos en “Si ya tienes un dominio, transfiérelo”.
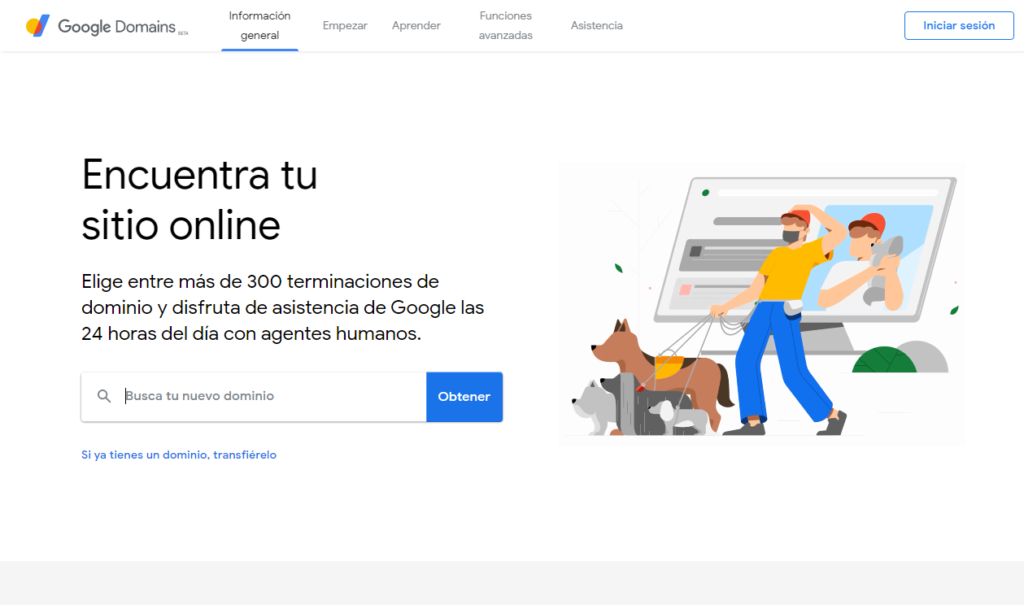
Paso 2: Nos dirigimos al apartado "Mis dominios", arriba a la izquierda.
![]()
Paso 3: Una vez que accedemos a la pestaña nos aparecerá nuestro dominio/s que tenemos alojado/s en Google, tendremos que pulsar sobre la frase resaltada “Gestionar con Google Workspace”.
![]()
Paso 4: De todas las opciones que nos aparecerán, tenemos que seleccionar “Dominios” tal y como aparece en la siguiente imagen.
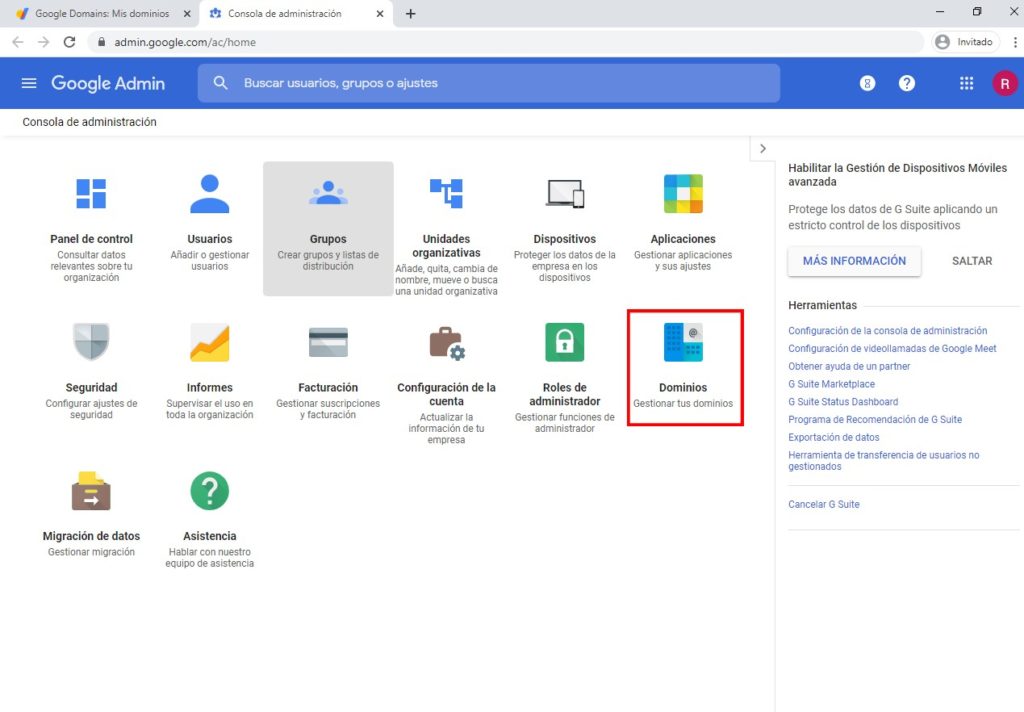
Paso 5: Ya finalizado el anterior paso, pulsamos sobre "Gestionar dominios".
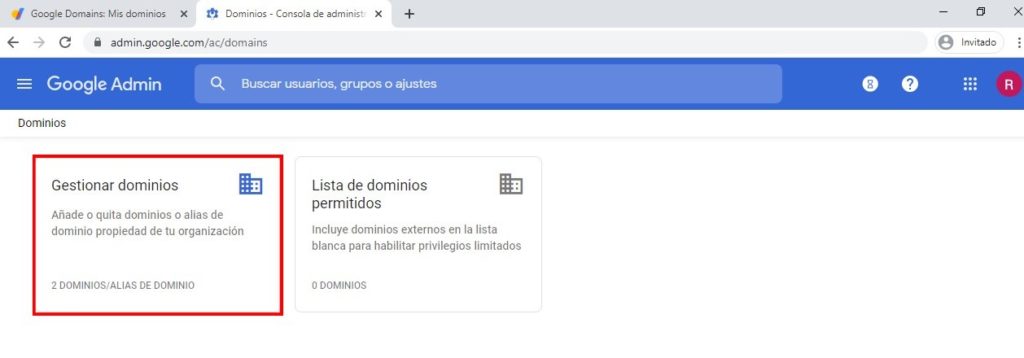
Paso 6: Cuando accedamos a la opción de Gestión, nos aparecerá nuestro dominio/s, tenemos que fijarnos bien que nos de varias opciones a la derecha de este. De todas ellas, seleccionamos la de “Ver detalles”
![]()
Paso 7: Si hacemos bien el paso anterior tendría que aparecernos a la derecha de nuestra pantalla un panel desplegable con la opción de “Configuración de DNS avanzada” de Google la cual tendremos que seleccionar pulsándole encima para que se desplieguen todas las opciones.
![]()
Paso 8: Teniendo ya desplegados los detalles de nuestras DNS, debemos fijarnos muy bien en lo siguiente, y apuntarlo en un papel u bloc de notas:
- Nombre de inicio de sesión
- Contraseña
- Pin de servicio del cliente
Con nuestras credenciales correctamente apuntadas, procedemos a pulsar sobre "INICIAR SESIÓN EN LA CONSOLA DNS".
![]()
Paso 9: Nos redirigirá a la página que verás en la siguiente imagen, en la cual tendremos que escribir las credenciales que apuntamos en el paso anterior. Pulsamos “Sign In”.
![]()
Paso 10: Finalmente, habremos accedido al Administrador de dominios, donde nos aparecerá el mismo. Pulsamos sobre él.
![]()
Paso 11: Una vez pulsado sobre nuestro dominio, nos dirigimos hacia "Configuración Adicional". Si nos fijamos correctamente, podemos observar como en la esquina inferior derecha nos aparecen 4 opciones. Seleccionamos "Administrar DNS".
![]()
Paso 12: En pantalla nos aparecerán una serie de registros pertenecientes a las DNS de Google, lo cual vamos a obviar, dirigiéndonos al final de la página.
![]()
Paso 13: Posicionados ya al final de la página, en el apartado de Servidores de nombres, nos aparecerá los dos servidores DNS pertenecientes a Google, con el nombre ns#.domaincontrol.com, eso tenemos que cambiarlo.
Pulsamos entonces sobre "Cambiar".
![]()
Paso 14: Nos aparecerá un aviso de que puede ser peligroso. Obviamos el texto y nos dirigimos a la opción de abajo “Introducir mis propios servidores de nombres (avanzado)”.
![]()
Paso 15: Este paso es importante realizarlo muy atentamente, ya que debemos introducir manualmente en los servidores DNS que disponemos en Hoswedaje.
Por lo que escribiremos textualmente lo siguiente, tal y como aparece en la imagen.
- ns1.hoswedaje.com
- ns2.hoswedaje.com
Una vez hecho esto, pulsamos sobre "Guardar".
![]()
Paso 16: Si agregamos correctamente las DNS, aparecerá un aviso en color amarillo. Marcamos la casilla de consentimiento, y pulsamos en "Continuar"
![]()
Paso 17: Cuando aceptemos, seremos redirigidos a la pestaña del paso 13. En la cual nos indicará que el cambio DNS en Google ha sido realizado correctamente.
Si al volver a esta página no se aplican los cambios realizados, recomendamos pulsar la combinación de teclas CTRL + F5 para refrescar la pestaña.
Estos son los pasos a seguir para realizar el cambio de las DNS en Google. En el próximo artículo detallaremos cómo proceder a traer el dominio, una vez hechos los pasos de este manual.
Accede a más
En Hoswedaje te ofrecemos más información acerca cómo cambiar las DNS de tu dominio. Te dejamos estos artículos y si necesitas ayuda contacta con el Equipo de Hoswedaje.




