Índice de contenidos
Cómo crear o modificar masivamente las extensiones de anuncio con Google Ads Editor sin caer en la más absoluta desesperación
Todos sabemos lo importante que es crear extensiones de anuncios para nuestras campañas (o deberíamos saberlo).
A veces en orden a segmentar y orientar mejor los productos de un anunciante los tenemos que separar en muchos grupos de anuncios o campañas siguiendo una serie de criterios.
Para que tanto la creación como la administración de cambios en la cuenta sea manejable recurrimos a Google Ads Editor pero vemos que cuando creamos por ejemplo una campaña y la copiamos y la pegamos para luego personalizar los valores, van con ellos las extensiones de anuncios y cuando las modificamos se editan también las de la anterior y así sucesivamente.
¿Cuántas veces nos hemos dado cuenta de ello cuando creemos que hemos terminado, comprobamos que hemos estado modificando las mismas extensiones y en ese momento nuestro puño choca irremediablemente contra la mesa acompañado de un suspiro y palabras de condena hacia lo que primero nos pase por nuestra cabeza?
Pues bien, en lugar de cabrearnos, cerrar Google Ads Editor y marcharnos a toda prisa a nuestro panel de Google Ads en la web para realizar los cambios allí y crear las extensiones ¡¡¡UNA A UNA!!! hay una forma que nos ahorrará tales quebraderos de cabeza.
Añadir y editar extensiones de anuncio con Google Ads Editor
- Si no tenemos la aplicación de Google Ads editor podemos descargarla siguiendo el siguiente enlace:
http://www.google.es/intl/es/adwordseditor/ - Descargamos los datos que deseemos de la cuenta en cuestión.
- En este ejemplo vamos a modificar las extensiones de enlaces de sitio. Para ello pinchamos en la opción “Enlaces de sitio” que se encuentra en la columna izquierda abajo.
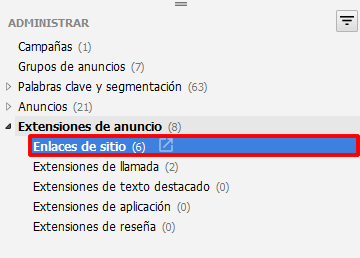
- Si “Editar estos enlaces de sitio en la biblioteca compartida” aparece como opción sujeta a hacer clic en ella significa que ya hemos creado más extensiones de enlaces previamente, si nos es así creamos las primeras y a partir de ese momento tendríamos la opción disponible.

- Pinchar en el link comentado anteriormente nos llevará al apartado de los enlaces de sitio en la biblioteca compartida.
- En este espacio podremos ver los links que tenemos. Seleccionamos los de origen (enmarcados en rojo) y los pegamos, el resultado se ve a continuación resaltado en azul.
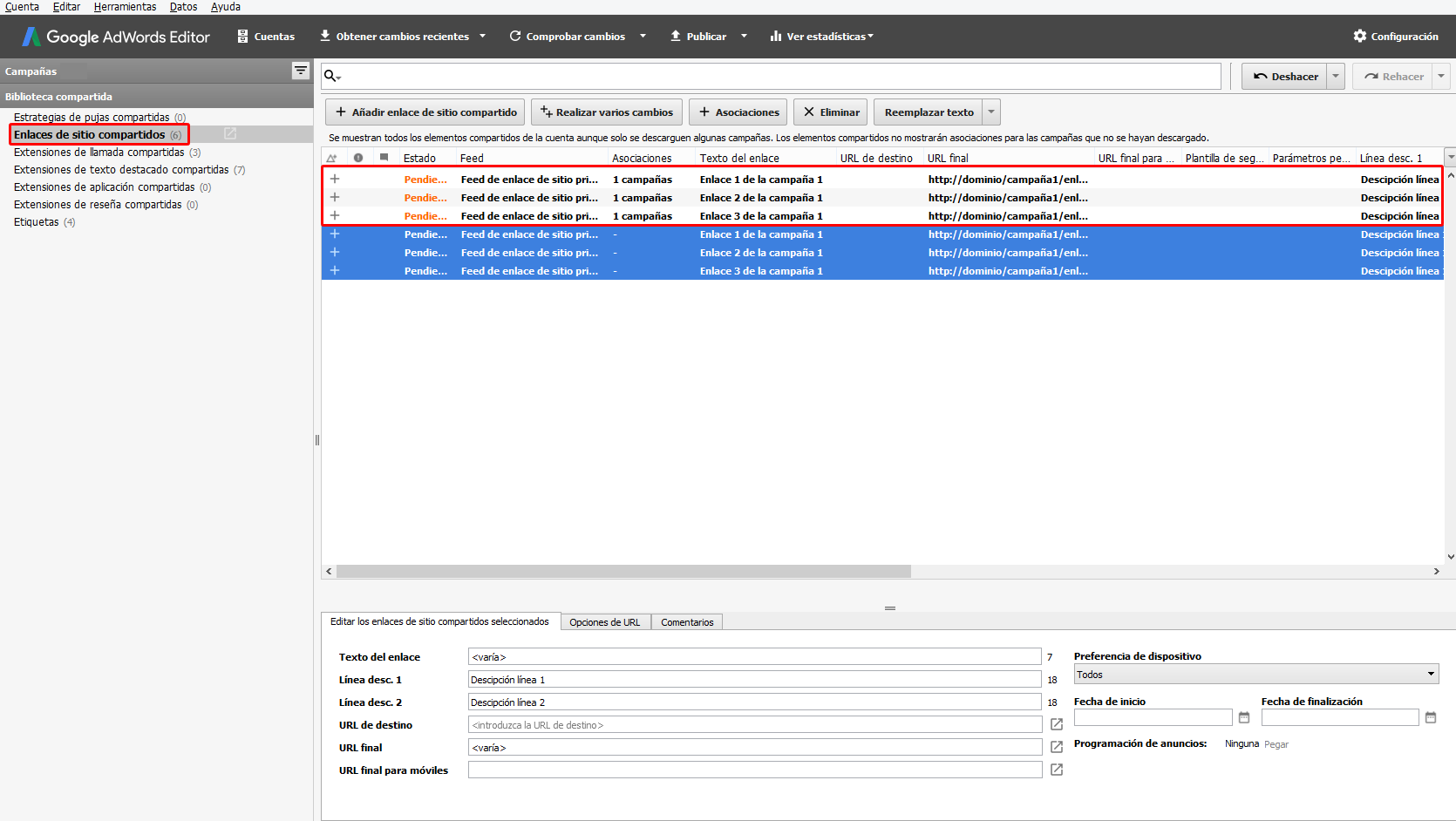
- Hecho lo anterior ya podemos emprender las labores de edición de los nuevos enlaces.Teniendo seleccionados los enlaces que deseemos podemos cambiar en bloque los valores que que queramos eligiendo “Reemplazar texto” en el menú superior.

- En el cuadro de diálogo emergente podemos especificar qué queremos cambiar y qué queremos poner en su lugar.
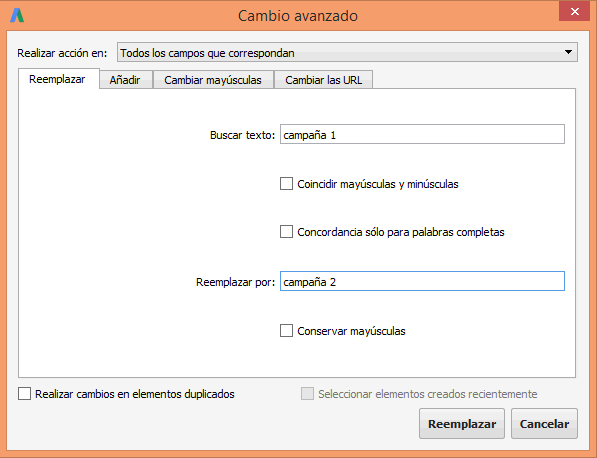 Aceptamos y ya tendríamos el primer cambio hecho. Podemos realizar tantas modificaciones como necesitemos como por ejemplo cambiar el enlace sustituyendo el texto “campaña1” por “campaña2”.
Aceptamos y ya tendríamos el primer cambio hecho. Podemos realizar tantas modificaciones como necesitemos como por ejemplo cambiar el enlace sustituyendo el texto “campaña1” por “campaña2”. - Por último marcados esos nuevos enlaces los asociamos a la campaña o grupo de anuncios que deseemos pinchando en “Asociaciones” y seleccionado con qué queremos asociarlos.

- No me preguntéis por qué pero cuando publicamos cambios, las “Asociaciones” no se plasman y hay que ir a la cuenta de Google Ads en cuestión y realizar las asociaciones manualmente. Es un pequeño inconveniente pero de veras que de los males los menos.Ahora ya somos unos expertos en las extensiones de anuncio con Google Ads Editor 😉




