Existe la posibilidad de poder trabajar con nuestra página web, simulando un servidor local. Lo que nos permite desarrollar una web sin necesidad de subirla a internet. Para ello, utilizaremos la herramienta Xampp y explicaremos paso a paso cómo instalarlo y dejarlo a punto para empezar a utilizarla.
Índice de contenidos
¿Qué es Xampp?
Cuando necesitamos desarrollar páginas webs en nuestro equipo de manera local, la primera herramienta en la que debemos pensar es Xampp.
Este software nos permite simular un servidor local, el cual no necesita conexión a internet para que funcione. Entre las prestaciones que nos ofrece este programa encontramos desde alojamiento de bases de datos con MariaDB y PhpMyadmin, hasta servidores FTP para gestión de archivos. Cabe destacar que es completamente gratuita y compatible para todos los sistemas operativos.
Xampp es el acrónimo de multiplataforma, ya que puede soportar Apache, que es una distribución de Apache Friends, MySQL, PHP e incluso Perl. No necesitamos muchos recursos para instalarlo en nuestro equipo y resulta bastante sencilla de utilizar una vez conozcamos un poco como funciona.
Apache es el servidor web pionero a nivel mundial, debido a su código abierto y a su distribución completamente gratuita. Xampp es desarrollado por Apache, por lo que la convierte en el preferido de muchos desarrolladores web que desean realizar comprobaciones con su sitio web sin perjudicar su experiencia mientras lo llevan a cabo.
Por ello, explicaremos de manera muy sencilla como instalar Xampp en Windows 10 para que podamos instalar WordPress o cualquier gestor de contenido que necesitemos.
¿Cómo instalar Xampp?
Lo primero de todo será descargarnos la distribución más reciente de Xampp desde el siguiente enlace (Descargar). Cuando nos bajemos la versión para Windows, procedemos a realizar los siguientes pasos:
- Paso 1: Ejecutar el paquete de instalación Xampp haciendo doble clic sobre él. La primera pantalla que aparece pulsamos sobre "Next".
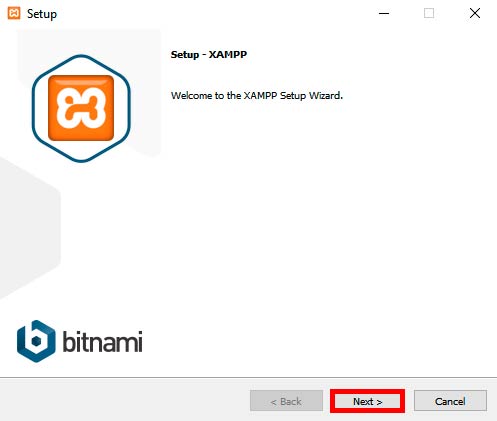
Aparecerán multitud de herramientas para instalar, seleccionaremos de momento las casillas de MySQL y phpmyadmin. Nuevamente pulsamos en "Next".
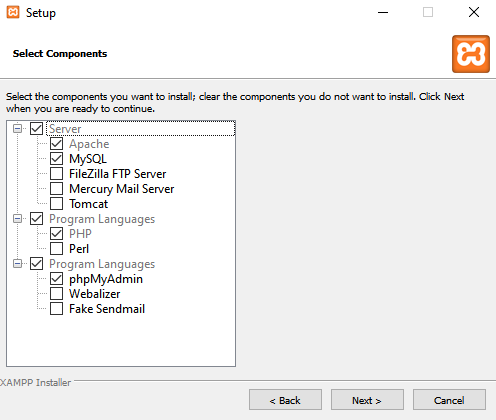
- Paso 2: Lo siguiente será seleccionar la carpeta donde instalaremos Xampp. Por defecto nos sale la unidad C:\xampp. La cual elegiremos nosotros.
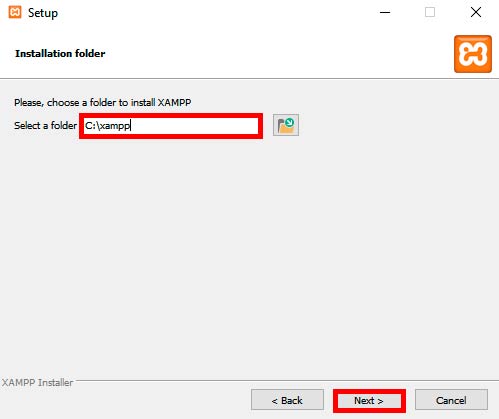
Lo próximo es seleccionar el idioma. Solo tendremos disponibles Alemán e Inglés. Nosotros seleccionamos Inglés.
El último paso previo a la instalación de Xampp es marcar la casilla de si queremos leer más sobre Bitnami tras finalizar la instalación. En nuestro caso la desmarcaremos y pulsamos en "Next".
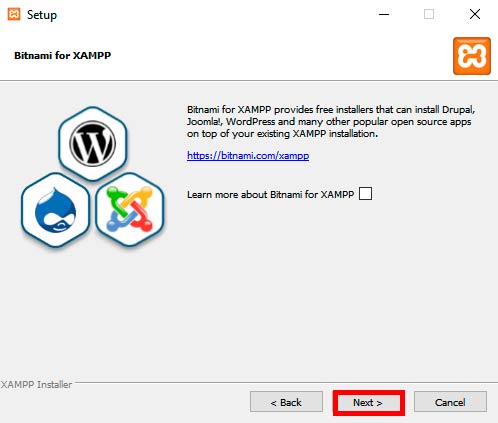
Ya pulsado en siguiente, nos saldrá el estado de la instalación mediante una barra de estado. Tras completarse tendremos finalizada la instalación.
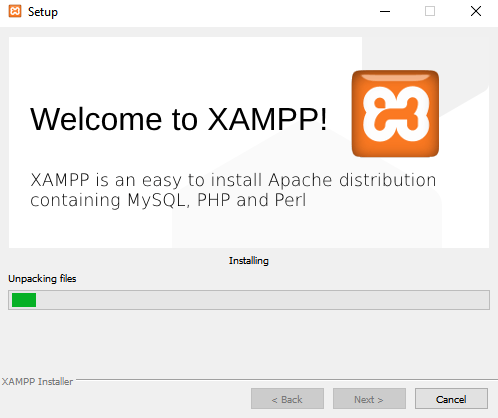
Completada la instalación, nos saldrá una ventana con la casilla para iniciar Xampp tras finalizar la instalación. La marcamos y pulsamos sobre "Finalizar".
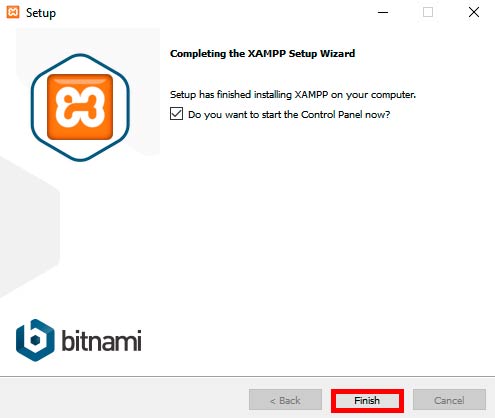
Con esto tendríamos correctamente instalado Xampp en nuestro Windows. A continuación conoceremos un poco más como funciona este programa.
Sobre Xampp
Una vez instalado Xampp y está abierto el panel de control para utilizarlo, explicaremos que debes hacer para tenerlo todo preparado para tu gestor de contenidos.
Para habilitar Apache y la base de datos MySQL pulsaremos en los botones de "Start" en ambos apartados. De esta manera tendremos corriendo ambos servicios en nuestro equipo.
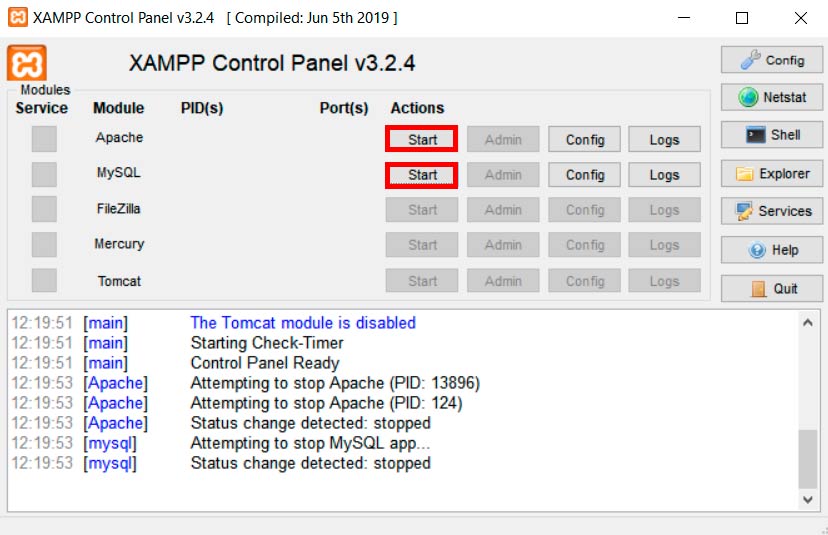
Quedándonos las casillas en un color verde, junto a los puertos que están utilizando respectivamente.
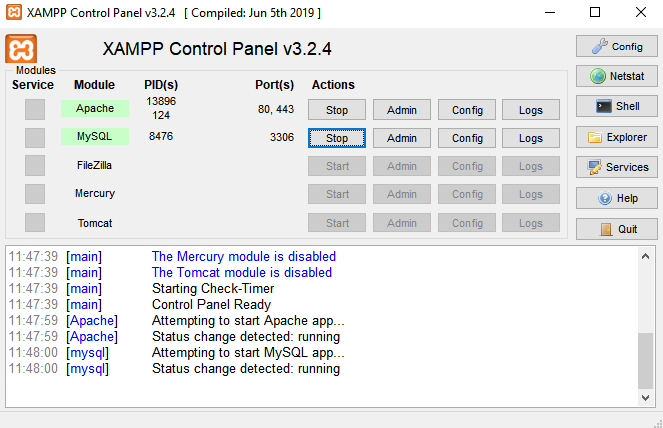
Ahora que parece estar funcionando todo, accederemos a la página principal de Apache. Por defecto nos aparecerá el Dashboard de Xampp, pero podremos cambiarlo en el momento de instalar nuestro gestor de contenidos. Para poder visualizarlo tenemos dos métodos.
- Pulsando sobre el botón de "Admin".
- Ingresando en el buscador de internet la siguiente dirección: http:\\localhost.com
Lo que encontraremos es el .index predefinido, el cual nos permite incluso acceder a phpmyadmin.
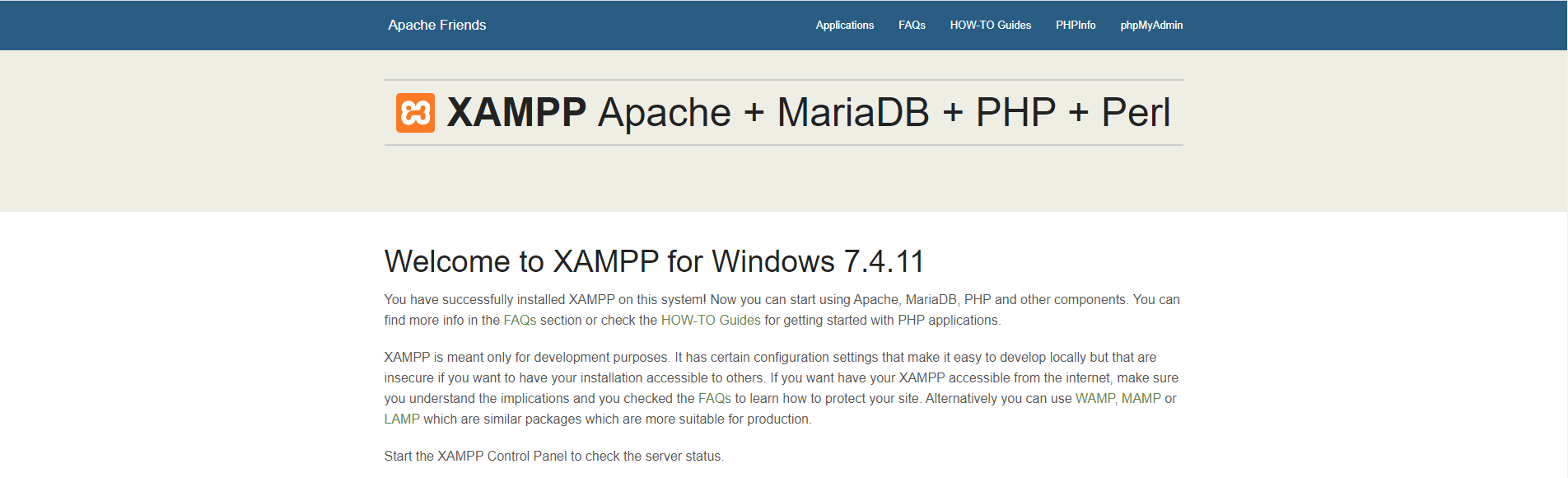
Si queremos acceder a MySQL, es tan sencillo como pulsar "Admin" en el botón correspondiente como hemos visto en el paso anterior. De esta forma nos llevará directamente a las bases de datos gestionadas con phpmyadmin.
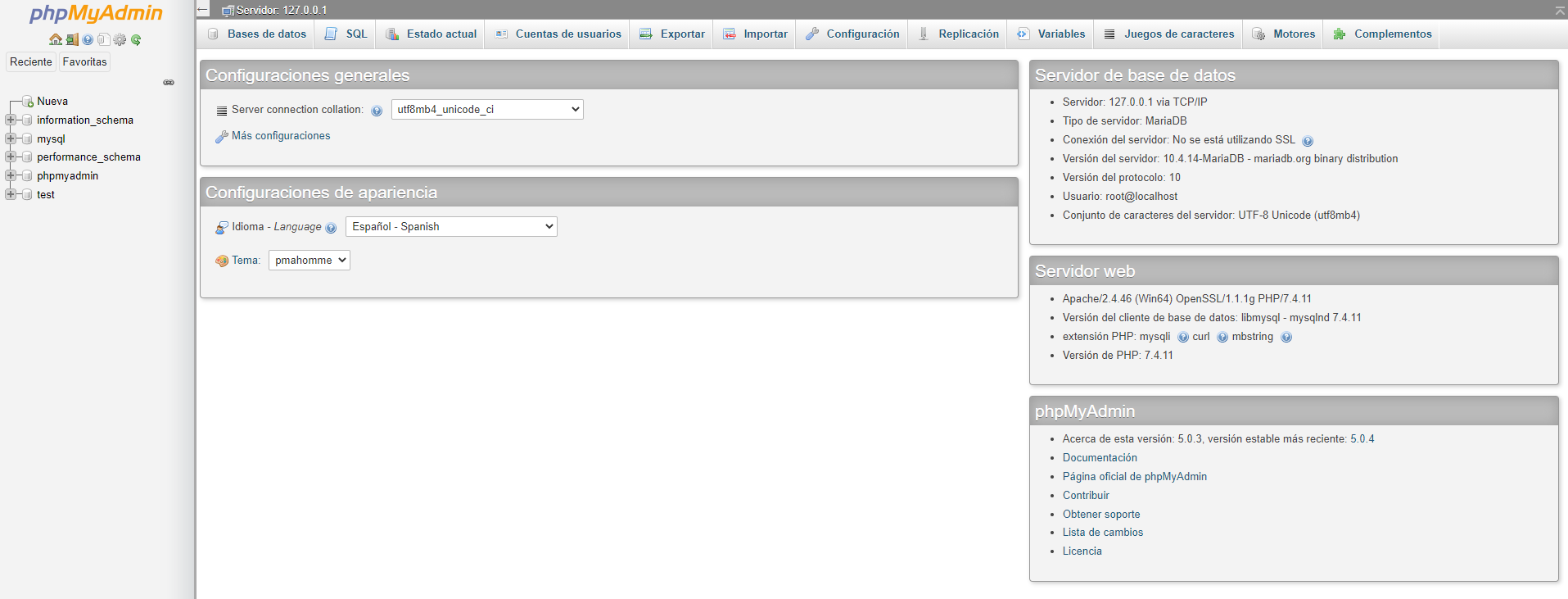
Desde este apartado podremos gestionar todo lo referente a nuestras bases de datos e incluso donde alojemos todo el contenido de nuestros gestores de contenidos.
Ahora que tenemos todo un poco más claro, vamos a ver como ubicar los archivos de configuración de Apache.
Si nos dirigimos a nuestro panel de Xampp, veremos el botón llamado "Config". En el cual pulsaremos desplegándose varias opciones. Las únicas que nos interesan son "httpd.conf" y "php.ini".
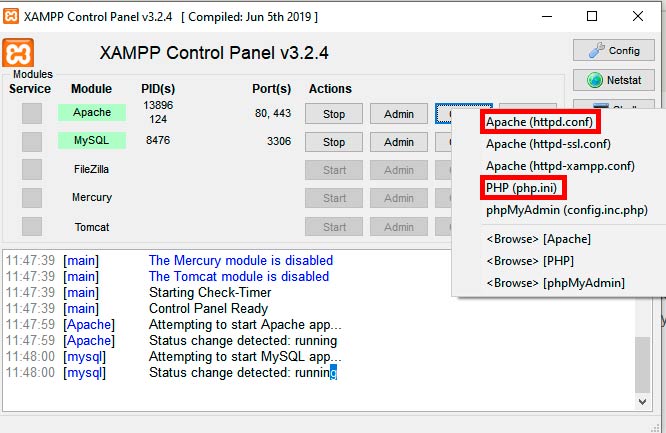
Desde estos dos archivos, podremos realizar las configuraciones necesarias tanto en Apache, como en PHP. Tanto para elegir puertos en escucha, host de la base de datos, etc.
También encontramos más archivos de configuración, pero los más importantes son los dos mencionados anteriormente.
Conclusión
Existen varias maneras de obtener un servidor local en nuestro equipo, pero si no disponemos de conocimientos avanzados sobre el tema, es mejor empezar utilizando este programa.
Cómo has podido comprobar, instalarlo no conlleva mucho tiempo, y tampoco es un proceso muy tedioso. Por lo que la convierte en una gran herramienta para aquellos que comiencen a tocar páginas web y estén iniciándose en la programación.
No hay que olvidar, que incluso profesionales experimentados utilizan este programa cuando quieren hacer testeos de sus proyectos o para realizar arreglos sin manipular los servidores reales.
Recuerda que puedes visualizar el contenido de tu web editando el archivo "Hosts". Si no sabes como hacerlo, consulta este artículo para editar archivo Host explicado detalladamente.




