Hola Wecindario, hoy vamos a ver cómo actualizar WordPress de forma manual , ya que por la rezón que sea, no lo podemos hacer desde el administrador de wordpress,
Cómo siempre , hacerte copia de todo , web y BD antes de tocar nada , y sí no sabes como se hace puede que te interese esta entrada : Cómo hacer una copia de seguridad de tu web
Y una vez tengas la copia desactivamos puntualmente plugins de seguridad que pudiesen interferir, ¿y cuales podrias ser?, pues plugins que interactúan con los contenidos del sitio, tablas de la base de datos y otros, como plugins para intranet, academias online, etc. O plugins de carritos de compras que pueden sufrir cambios o incompatibilidades ebn la nueva versión , por ejemplo
Pero recuerda no tiene por qué suceder nada, pero, ¡más vale prevenir…! 😉
Índice de contenidos
Actualizar plugins y temas con actualizaciones pendientes antes de actualizar el CMS
Se recomienda que primero actualices los plugins y luego los temas, y por último el WordPress
Pon la web en Modo Mantenimiento
Siempre es conveniente empezar por este paso, ya que si tienes una tienda, no podrán comprar, por qué ¿qué pasaría se compran mientras lo actualizas y se pierde el pedido o ves tú a saber? Pues nada para no tener problemas, en mantenimiento y luego haces lo que quieras
Esto es básicamente para que sepan que estas "haciendo mantenimiento" y con ello no puedes conectarte, ni registrarte, ni comprar, ni comentar nada, solo eso. Y cuando terminemos activaremos de nuevo la web
¿Cómo lo hago? Lee esta entrada Cómo poner tu web en WordPress en modo mantenimiento
Descargamos la última versión de WordPress en ZIP (de la web oficial SIEMPRE)
No te dejes engañar por las descargas "gratis" de otros sitios, ve siempre a la web oficial de lo que vaya a descargar, en este caso : sitio oficial de WordPress en español (o para el idioma que quieras ), y te lo dejas en el ordenador

Lo descomprimimos para tenerlo ya descomprimido en el ordenador
Eliminamos la carpeta wp-content de la versión descargada
Buscamos la carpeta descomprimida y sobre wp-content botón derecho y eliminar
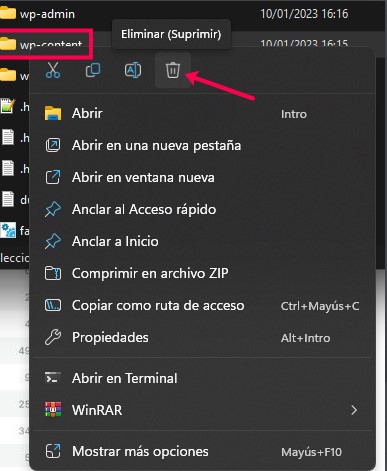
En la actualización del WordPress no se va a tocar, por eso vas a excluirla del ZIP, ya que luego subiremos todo al alojamiento y esta No queremos tocarla ni que se sobreescriba content, de manera que luego, cuando subas el contenido descargado
Renombramos las carpetas del alojamiento ( wp-admin y wp-includes)
Ahora vamos al Plesk a renombrar las carpetas wp-includes y wp-admin, y lo podemos hacer desde el administrador de archivos de Plesk, o desde la conexión FTP
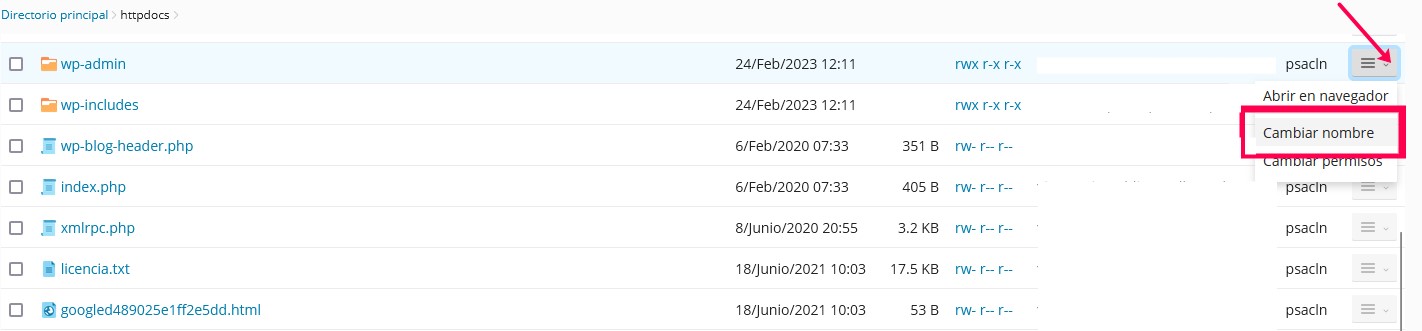
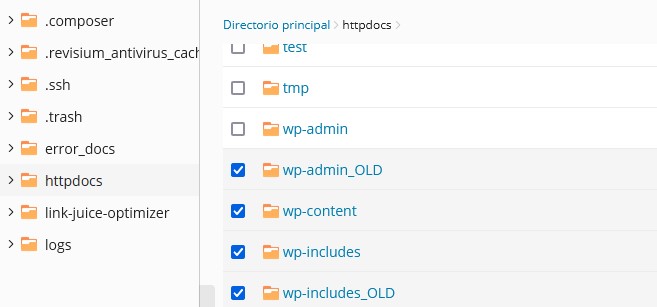
Renombramos el archivo wp-config.php a wp-config.php_old
Ahora lo mismo pero en el archivo wp-config.php, renombramos desde Plesk o desde FTP
Comprimimos los archivos del ordenador, ¿la carpeta que antes hemos descomprimido para eliminar wp-content? Pues esa la comprimimos)
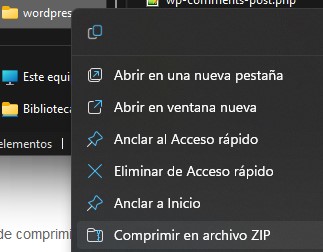
Y será ese zip el que subiremos al alojamiento
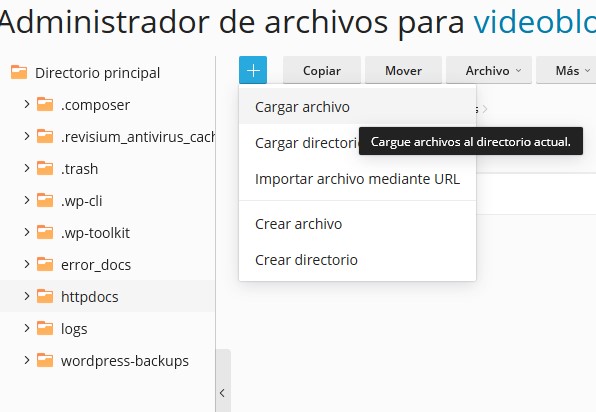
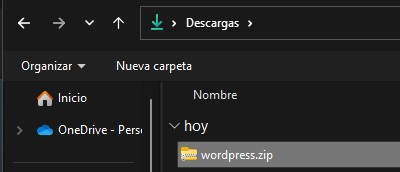
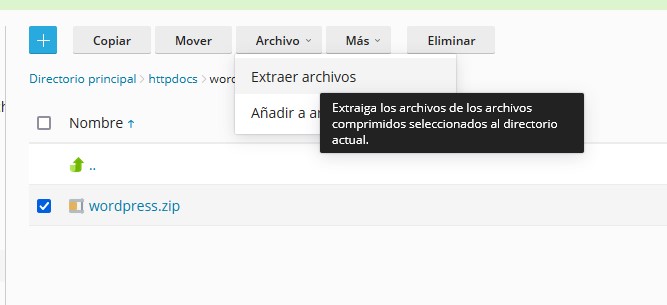
Y luego descomprimimos, peor no te preocupes que no se pierde nada porque las carpetas importantes que no se tocan se han renombrado y en este caso se ha quitado del zip para No sustituir
Eliminamos el zip recién subido así no nos ocupa espacio
Actualización la base de datos
Esto es posible que no sea necesario que lo hagas si estás actualizando desde una versión 4.x o versión superior, Pero, si te lo pide, es fácil, simplemente tienes que hacer clic en el botón azul
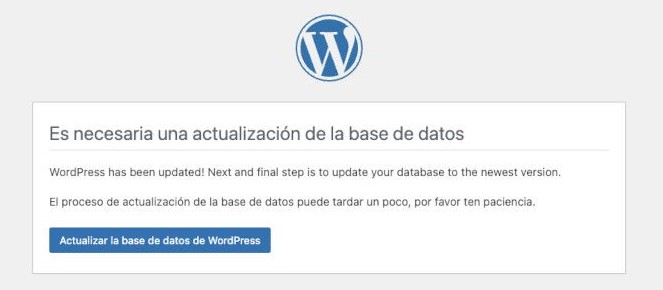
Renombramos el archivo wp-config.php de nuevo, Si lo llamaste wp-config.php_old, lo dejamos con wp-config.php para que se pueda usar en el WordPress
Acuérdate de activar los plugins que pudieras haber desactivado en el inicio de esta tarea
Esto lo haces desde el admin en Plugins ➜ Plugins instalados, seleccionando aquellos que habíamos desactivado y lo activamos
Comprobamos que todo funciona bien, y quitamos el modo mantenimiento, seguimos unos días en alerta probando compras y cosas para dejarlo ya finiquitado en caso de tener algunos problemas en formularios, compras, pedidos, etc etc
Conclusiones
Cómo ya sabemos tenemos que tener el alojamiento y la web lo más actualizado posible , sobre todo para estar más segura y garantizar tranquilidad a los usuarios que usan tu web sabiendo que es segura y comprando o registrándose en tranquilidad, garantizas que los datos estarán a buen recaudo y que pueden disfrutar de las últimas tecnologías mediante las actualizaciones del CMS.
Llevando los pasos adecuados, y tomando las precauciones como hacer copias antes , actualizar WordPress de forma manual no es tan complicado ni inseguro, en caso de catástrofe tiene copia de la web y BD recientes en tu ordenador, lo repones y otro día lo intentas de nuevo
No dejes desactualizada tu web , eso te hará perder visitas , y una vez hecho esto ¡Ahora toca disfrutar! 🙌
Y esto es todo por hoy, ¡hasta la próxima wecindario!
Tu Hosting a un Precio Excelente con Hoswedaje
Si estas pensando en crear tu página web pero no tienes decido el hosting, te ofrecemos nuestros servicios. Puedes consultar más información acerca de estos Hosting a continuación:





Si necesitas realizar cualquier consulta, o quieres asesoramiento personalizado, contacta con nosotros.




