Buenas Wecindario, ¿qué tal las navidades y eso? Espero que bien, en fin vamos a ver como configurar en nuestro Thunderbird una de nuestras cuentas de correo del trabajo ,Thunderbird es uno de los clientes de correo más usados, gratuitos, con soporte y actualizaciones, así que lo recomendamos al 100% , a no ser que tengas el Outlook o otro de pago y lo quieras seguir pagando claro. Si quieres usar el Thunderbird y no sabes como empezar, esta es tu guia
Si es tu primera vez o solo lo quieres probar, primero lo debemos descargar, he instalar, buscamos: thunderbird download y vamos a descargar de la web oficial de thunderbird.net y No de cualquier otra sino d ela web oficial
Una vez descargado, le hacemos doble click, para que se instalae y seguimos los pasos para la instalación standard y todo a siguiente
Cuando termine se abrirá, y entonces vamos a configurar una de nuestras cuentas. Y si nuestro caso es que ya lo usamos, pero no recordamos como añadir cuentas, tambien debes seguir leyendo
Al añadir una cuenta de email en Thunderbird , este te suele coger/poner los datos de forma automática, pero tendrás que configurar manualmente tu cuenta, ya que si quieres usar el SSL del servidor o usar un puerto específico que te ofrezca su proveedor de hosting, lo tienes que especificar de forma manual
Antes de añadir una cuenta de correo en tu cliente de correo, debes tener claro si la quieres como POP o IMAP y cuando ya sepas las diferencias y tengas claro que has escogido empieza a configurar tu email en tu cliente de correo Thunderbird
Una vez con esto vamos ya a configurarlo, abre la configuración de la cuenta: En el menú de Thunderbird, haz clic en el menú y selecciona , o haz clic en el botón de menú de la aplicación  y selecciona y, en el submenú, elige y por último Añadir cuenta de correo...
y selecciona y, en el submenú, elige y por último Añadir cuenta de correo...
Pon los datos de tu cuenta de correo electrónico y presiona el botón Continuar, pero asegurate que has puesto en usuario el email entero y contraseña la de dicho email . Luego, presiona Configuración manual y edita los nombres del servidor, de los puertos y de IMAP/POP para configurar la cuenta de forma manual.
Aqui lo tienes en imágenes que te pueden ser de ayuda
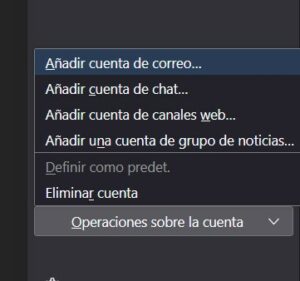
Y pinchamos en continuar Manualmente
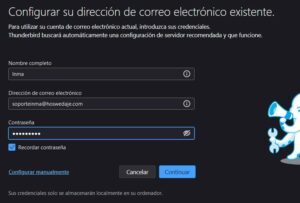
Y pinchamos en comprobar, hasta conseguir que nos conecte, y luego ya pinchamos en Hecho para terminar de crear la cuenta y probar el envío y recepción real del correo
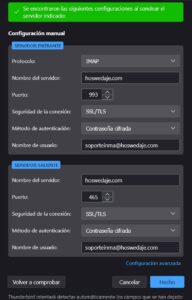
Por poner un ejemplo, para configurar mi cuenta en hoswedaje:
- Nombre del servidor: hoswedaje.com (que debes de sustituir por tu dominio)
- Puerto: 993 y 465
- Usar nombre de usuario y contraseña: email entero y la contraseña del email
- Nombre de usuario: Tu email
- Seguridad: SSL
Recuerda que las otras opciones de configuración de la cuenta son opcionales y en cualquier momento las puedes editar por ejemplo el tamaño de la letra o la firma y demás
Y aquí tiene la misma explicación pero en video: síguenos en YouTube y No te pierdas ningún video Tutorial: https://youtu.be/ry3XYv9bKvU
Y esto es todo wecindario. ¡Hasta la proxima!
Accede a más contenido
En Hoswedaje te ofrecemos más información acerca de configurar tu cuenta de correo en MAC y de qué es IMAP y POP3. Te dejamos estos artículos y si necesitas ayuda contacta con nosotros.






