Son muchas las solicitudes que nos llegan para configurar cuentas de correo electrónico en nuestro dispositivo móvil Android. Y en esta ocasión, expondremos paso por paso como poder añadir nuestro correo electrónico mediante el gestor de correo Gmail para Android.
Índice de contenidos
¿POP3 o IMAP?
En el momento de añadir una cuenta de correo electrónico, podemos elegir entre dos tipos de protocolo distintos. Disponemos de el protocolo POP3, el cual descarga todos los mensajes que enviemos o recibamos en nuestro dispositivo móvil. Aunque esto queda explicado más detalladamente en el siguiente artículo de POP3 vs IMAP
Mientras que el protocolo IMAP, nos permite alojar todos los mensajes en el servidor donde se encuentre nuestras cuentas de correo electrónico. Desde Hoswedaje, siempre aconsejamos utilizar el protocolo IMAP para no perder ningún mensaje, y a demás, que el dispositivo móvil no se quede sin espacio a causa de tantos mensajes.
Por lo tanto, conociendo un poco mejor la diferencia, podemos ver como configurar una cuenta de correo electrónico por IMAP en Gmail de Android.
Añadir una cuenta nueva en Gmail
Por defecto, todos los dispositivos Android disponen de la aplicación Gmail instalada de forma predeterminada, por lo que no será necesario descargarla. Una vez que la tengamos localizada, pulsaremos sobre ella y seguiremos los siguientes pasos para añadir una cuenta nueva.
- Paso 1: Si es la primera vez que entramos en Gmail, nos saldrá el aviso de bienvenida, donde pulsaremos en "Saltar" para comenzar la configuración.
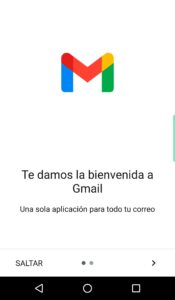
- Paso 2: En las opciones a elegir, seleccionamos la que dice "Otro servicio".
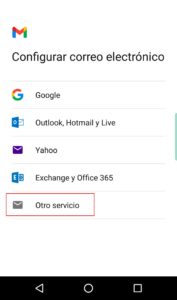
Nota: Seleccionamos otro servicio para que nos permita añadir un correo corporativo.
- Paso 3: Introducimos la cuenta de correo electrónico y seleccionamos "Configuración manual".
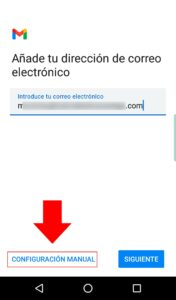
- Paso 4: Nos pedirá elegir el tipo de protocolo, nosotros siempre aconsejamos utilizar IMAP.
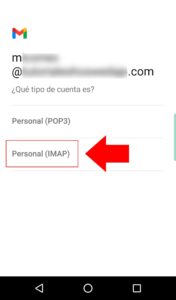
Nota: Con POP3 el proceso es idéntico en Gmail, únicamente debemos cambiar el número de puerto.
- Paso 5: Introducimos la contraseña para nuestra cuenta de correo y pulsamos sobre "Siguiente".
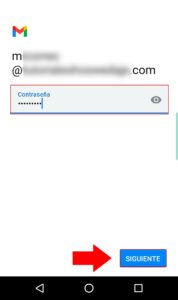
En este apartado nos pedirá la información referente a los servidores, tanto de entrada como de salida.
- Paso 6: Introducimos la cuenta y la contraseña en los dos primeros campos. En el tercer campo introducimos la palabra "mail." seguido del dominio de nuestro correo.
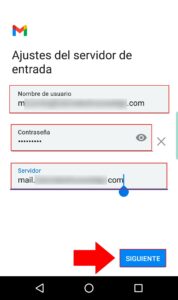
mail.midominio.com
- Paso 7: Ahora toca hacer exactamente lo mismo, pero en el servidor de salida SMTP. Introducimos nuevamente los datos del paso 6 y pulsamos en "Siguiente".
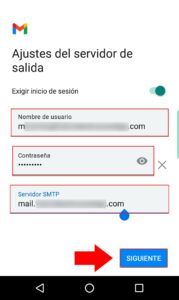
¿Y si me pide los puertos en el servidor de entrada y en el de salida?. Tranquilo, únicamente deberás de poner el puerto 993 en el servidor de entrada, y el puerto 465 en el de salida.
- Paso 8: Por último, nos pide seleccionar cada cuanto tiempo queremos que se sincronicen nuestras bandejas de entrada y de salida. Pulsamos sobre "Siguiente" para finalizar.
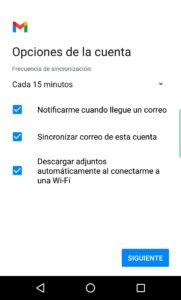
Con esto tendremos añadida nuestra cuenta de correo electrónico en Gmail. Este proceso lo podemos repetir cuantas veces necesitemos hasta añadir todas nuestras direcciones de correo.
¿Cómo veo mis correos electrónicos?
Tras finalizar la configuración de la nueva cuenta de correo electrónico, nos aparecerá la siguiente pantalla, en la cual si pulsamos sobre las tres líneas horizontales de la esquina superior izquierda, nos aparecerán todas las bandejas de nuestra cuenta.
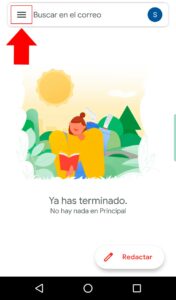
Una vez pulsemos sobre las tres líneas horizontales, se nos desplegarán todas las bandejas de nuestro correo electrónico.
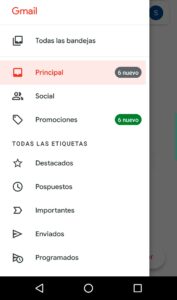
Desde este menú desplegable, podemos gestionar todo lo referente a nuestros mensajes de correo electrónico de forma práctica e intuitiva.
¿Y para cambiar entre cuentas de correo?
Si hemos añadido más de una cuenta de correo electrónico, o bien, ya disponíamos de una cuenta de correo electrónico personal previamente, podemos alternar entre cuentas de la siguiente manera.
- Paso 1: Vamos a la pantalla principal nada más abrir Gmail y pulsamos sobre el icono de la esquina superior derecha.
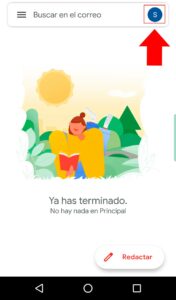
- Paso 2: Seleccionamos la cuenta que deseamos visualizar y listo.
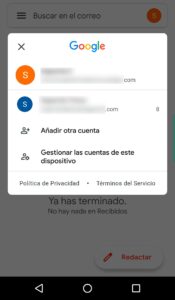
Cabe destacar, que también podemos añadir cuentas de correo electrónico desde este mismo lugar.
Espero que haya sido de utilidad este breve manual sobre cómo añadir correos corporativos en Gmail.
Tu Hosting a un Precio Excelente con Hoswedaje
Si estas pensando en crear tu página web pero no tienes decido el hosting, te ofrecemos nuestros servicios. Puedes consultar más información acerca de estos Hosting a continuación:





Si necesitas realizar cualquier consulta, o quieres asesoramiento personalizado, contacta con nosotros.




