¿Quieres aprender cómo cambiar tu dominio en WordPress y piensas que es un proceso muy complejo? Al acabar este post vas a saber dos maneras para conseguir el cambio de dominio utilizando una web que ya tienes.
Índice de contenidos
El dominio y su extensión
Vamos a empezar aclarando que un dominio es el nombre que se vincula por la conexión de red a una dirección física, (una página web).
Esta imagen te muestra la dirección URL de la dirección web de Hoswedaje.
El dominio no es toda la url que aparece en el buscador, es “hoswedaje” + la extensión “.com”
La elección del dominio correcto para tu website es muy importante porque afectará en el desarrollo y evolución de la misma. El nombre que elijas debe ser fácil de recordar y que no tenga guiones mejor. No es recomendable que pase de 15 caracteres.
En cuanto a la extensión, las genéricas (de primer nivel. gTLD) son:
- .com: para entidades comerciales
- .net: (network, red) para servicios de Internet
- .org: para organizaciones sin ánimo de lucro
Pero además de las genéricas, existen las ccTDL que se utilizan para identificar la zona geográfica. Para España, el .es
Desde el 2013, se han añadido la posibilidad de otros dominios genéricos con el fin de tener una mayor visibilidad en Internet. Algunos de ellos son:
- .top
- .xyz
- .shop
- .online
- .vip
Dicho todo esto, para el dominio y extensión de tu web, elije el que mejor defina tu servicio o producto.
Para cambiar el dominio, te vamos a mostrar dos métodos diferentes para que elijas el que más te convenga a tí.
Cambiar web WordPress de dominio a través de plugin
El primer método para cambiar de dominio en WordPress es a través del plugin Duplicator. Este plugin hará mucho más fácil el proceso ya que te va guiando y te indica los pasos que debes realizar en cada momento.
Dentro del Backoffice de WordPress de nuestra web:
- Teniendo el dominio final comprado y activo en Internet, ve al siguiente paso. Si al intentar entrar a la nueva url y todavía no está activa, puede ser que no estén propagadas las dns. Para ello, deberás editar el fichero hosts en tu ordenador.
- En el caso de que sí esté activo del dominio. Debemos eliminar cualquier dato o archivo que contenga desde el administrador de archivos o FileZIlla.
- Activa el plugin Duplicator y entra en su configuración.
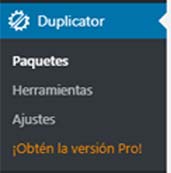
- Click en Crear nuevo.
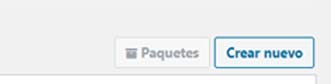
- A continuación, dale un nombre y Siguiente.
- Espera mientras carga y realiza una exploración de nuestro website.
- Cuando Finaliza la exploración y todo está correcto, al final del todo:

- Click en Crear y esperar:
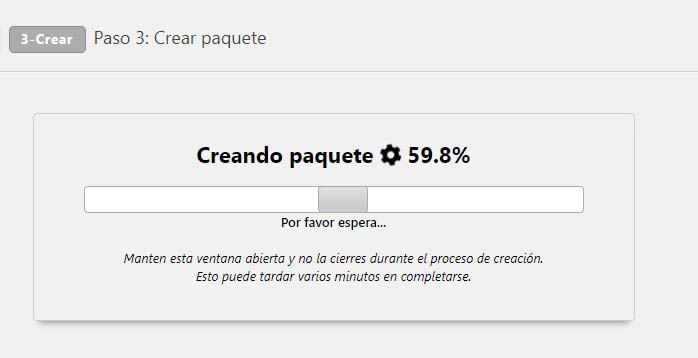
- Cuando acabe de realizar el paquete, debes descargar el Instalador, y el archivo comprimido. Si te sales de esta ventana sin haberlo descargado, no te preocupes porque desde la pestaña Paquetes, puedes visualizar todos los paquetes que hayas creado y volver a descargar estos archivos.
- Descarga el Instalador y el Archivo.
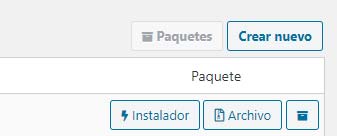
- Cuando tienes ambos descargados, entra en el panel de hosting de Hoswedaje. (También podrías realizar este paso y el 12 desde el FileZilla).
- Dentro del administrador de archivos, sube los archivos a la carpeta httpdocs del dominio final simplemente arrastrando los archivos dentro de la carpeta.
- Click en base de datos.
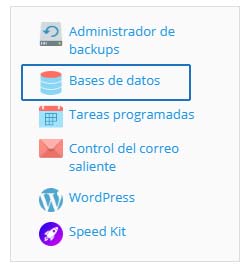
- Añade una base de datos y guarda los datos de la misma para después realizar los siguientes pasos del Duplicator más rápidamente. Necesitas el nombre de la base de datos, el usuario y su contraseña.
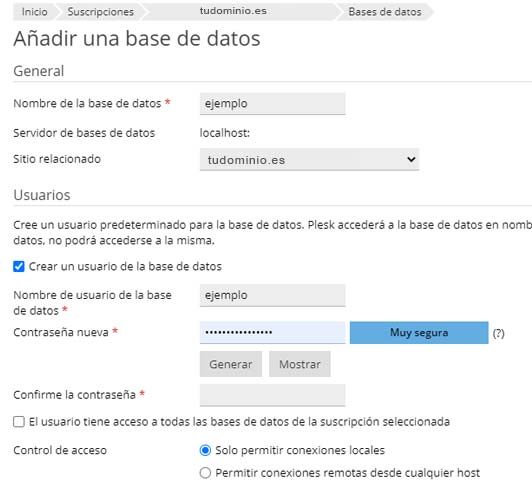
- Entra en el installer.php ( que acabas de añadir) a la dirección web de tu dominio.
Ejemplo: https://www.tudominio.es/installer.php
Este paso es esencial para seguir con el proceso. - Este instalador nos indica los pasos que debemos seguir y algunas configuraciones generales del WordPress (que siempre se pondrán cambiar después).
- Es importante que sigas paso a paso lo que te va indicando el instalador y siempre guardes todas las contraseñas que hayas creado.
- Cuando tengas todo listo correctamente y el propio Duplicator te lo indique, deberás entrar al Backoffice de WordPress usando la contraseña del dominio antiguo (ya que todos los datos que has copiado son los del antiguo).
Dentro, puedes cambiar la contraseña a una nueva en los ajustes de WordPress y ya está listo tu nuevo dominio. (No olvides la desactivación de la suscripción del antiguo).
Cambiar web WordPress de dominio sin plugin
- Realiza un Backup completo de tu web (httpdocs y base de datos) y descárgalos.
- Teniendo el dominio final comprado y activo en Internet, ve al siguiente paso. Si al intentar entrar a la nueva url y todavía no está activa, puede ser que no estén propagadas las dns. Para ello, deberás cambiar el host en tu ordenador.
- En el caso de que sí esté activo del dominio. Debemos eliminar cualquier dato o archivo que contenga desde el administrador de archivos o FileZilla.
- Arrastra a la carpeta httpdocs estos archivos que hemos descargado y donde correspondan. (El exportado de la base de datos a la base de datos y el zip con todos los archivos a httpdocs).
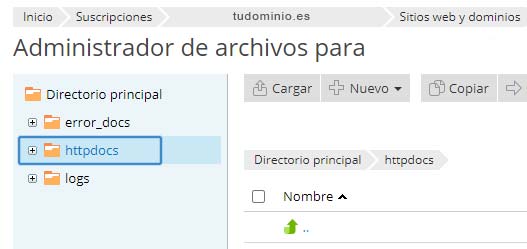
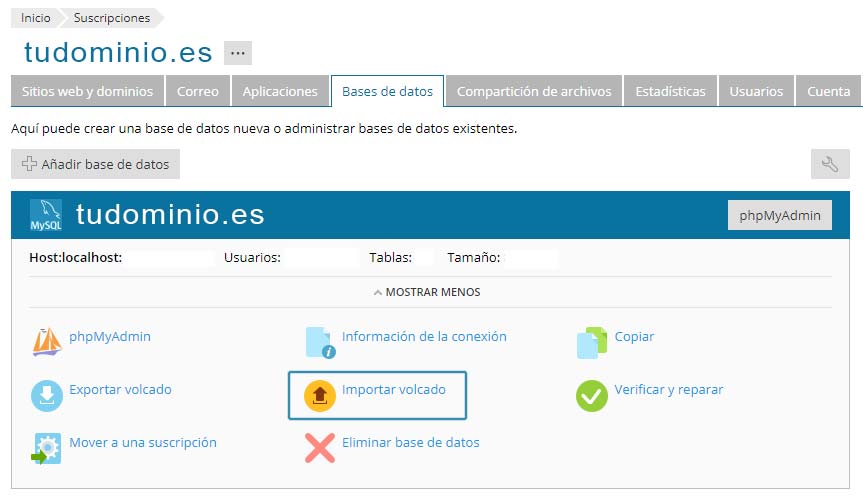
- En la suscripción de tu alojamiento web, entra en Configuración de Hosting , y aquí debes cambiar el nombre del dominio al nuevo. Si no puedes realizar esta acción, solicítanos vía ticket el cambio del nombre de la suscripción.
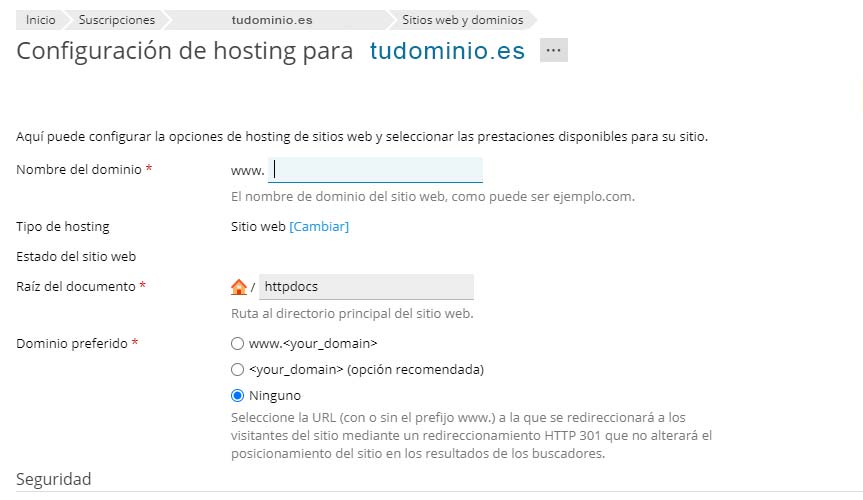
- Además del nombre, debes cambiar todos los datos que hacen referencia al dominio antiguo, por ejemplo, la base de datos.
- Accede a PhpMyAdmin (en la Base de datos).
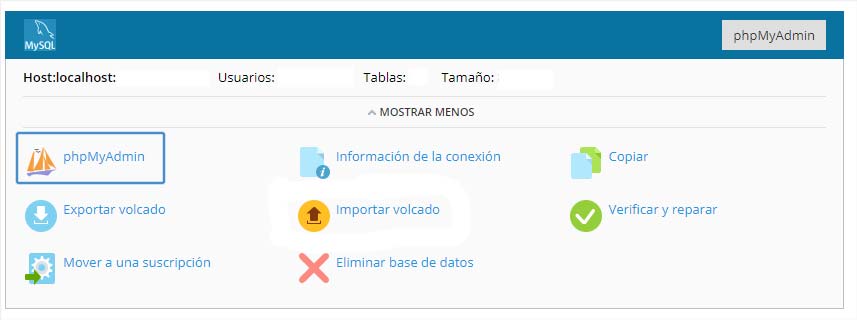
- Busca la tabla que acaba en:
wp_options - Debes cambiar al nuevo dominio:
-siteurl
-home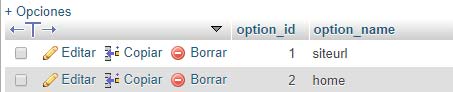
- Click en Editar y Guardar.
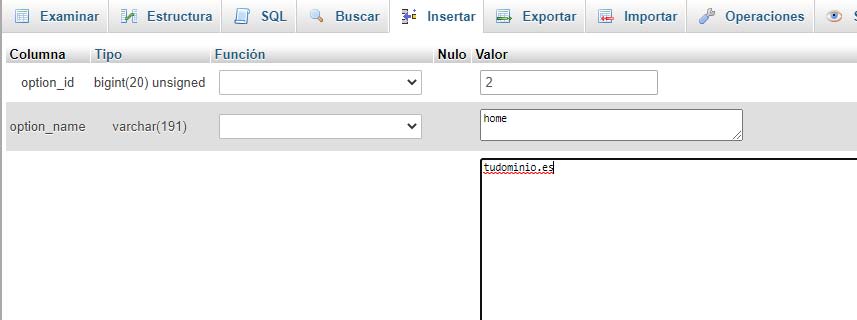
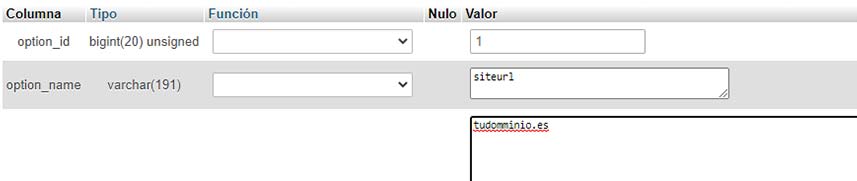
- Accede al Backoffice de WordPress y descarga el plugin Better Search Replace
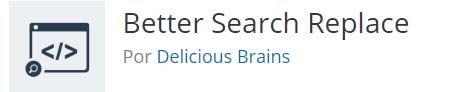
- Con este plugin activo y abierto, podrás cambiar todos los datos que hagan referencia al dominio antiguo.
Introduce tu dominio antiguo y sustitúyelo por el nuevo.
Ejemplo: Buscar por: https://dominioantiguo.es
Reemplazar por: https://dominionuevo.es - Comprueba que hayas puesto todo correctamente y mantén seleccionada sólo la casilla Sustituir GUIDs.
Un simulacro simplemente te indicaría donde se sitúan esos datos que puedes cambiar, pero no realiza cambios. Debes tener esta casilla desactivada si realmente quieres cambiarlo. También te advertimos de que si se hace este paso mal, se deberá reponer el backup que has realizado previamente. - Comprueba que tu website se visualiza correctamente (tanto en navegador normal como en oculto).
En caso de que algo no se visualice correctamente, puede ser por diversas razones, pero las mas casuales son:
- Algún plugin que se haya modificado o desconfigurado al usar el plugin Better Search Replace. En ese caso, si lo eliminas y vuelves a instalar el plugin que te causaba el error, funcionará.
- También es probable que alguna imagen no se vea por el uso de este plugin, selecciona cuál es la que no se ve y cambia su url a la nueva.
¿Qué método te parece más efectivo? Nosotros nos decantamos por el que utiliza Duplicator.
El quipo Hoswedaje.






