Si queremos mantener un correcto funcionamiento de todos nuestros Plugins, es necesario mantener una continua actualización de cada uno de ellos cuando la ocasión lo requiere.
A demás, mantener nuestros Plugins actualizados, nos va a quitar riesgos en posibles agujeros de seguridad en nuestro WordPress, algo que no queremos para nuestro sitio web. Si estas pensando en migrar tu página web de WordPress de forma segura, descubre el Hosting WordPress que te ofrecemos el equipo de Hoswedaje.
Por ello, vamos a explicar como actualizar los Plugins en WordPress de manera rápida y de distintas formas. Para que nosotros podamos decidir cual de todas ellas, nos resulta la más cómoda de llevar a cabo.
Índice de contenidos
Mediante BackOffice de WordPress
En el caso de tener algún Plugin desactualizado, nos saldrá un aviso en el lado derecho de nuestro apartado de "Plugins", indicándonos el número de actualizaciones pendientes en el interior de un circulo naranja.
Para actualizar los Plugins en WordPress de forma manual es tan sencillo como seguir estos pasos.
- Paso 1: Ingresamos en el apartado de "Plugins" en nuestro BackOffice de WordPress.
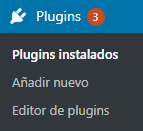
- Paso 2: Seleccionamos el Plugin que necesite actualizarse.

- Paso 3: Pulsamos sobre "actualízalo ahora" para que se actualice nuestro Plugin.
![]()
En el momento que se actualice correctamente, nos aparecerá el siguiente aviso.
![]()
En estos tres sencillos pasos tendremos actualizados con la última versión disponible nuestros Plugins.
Mediante el Panel de Plesk
Si queremos actualizarlos mediante Plesk, para ahorrar todavía más tiempo, podemos utilizar dos métodos distintos. Ambos resultan igual de sencillos llevar a cabo.
Primer método
El primer método que veremos es muy similar al segundo, consiste en seguir estos tres pasos.
- Paso 1: Nos dirigimos a nuestro Sitio web donde tengamos WordPress instalado. Una vez situados en el paquete de herramientas de WordPress veremos lo siguiente.
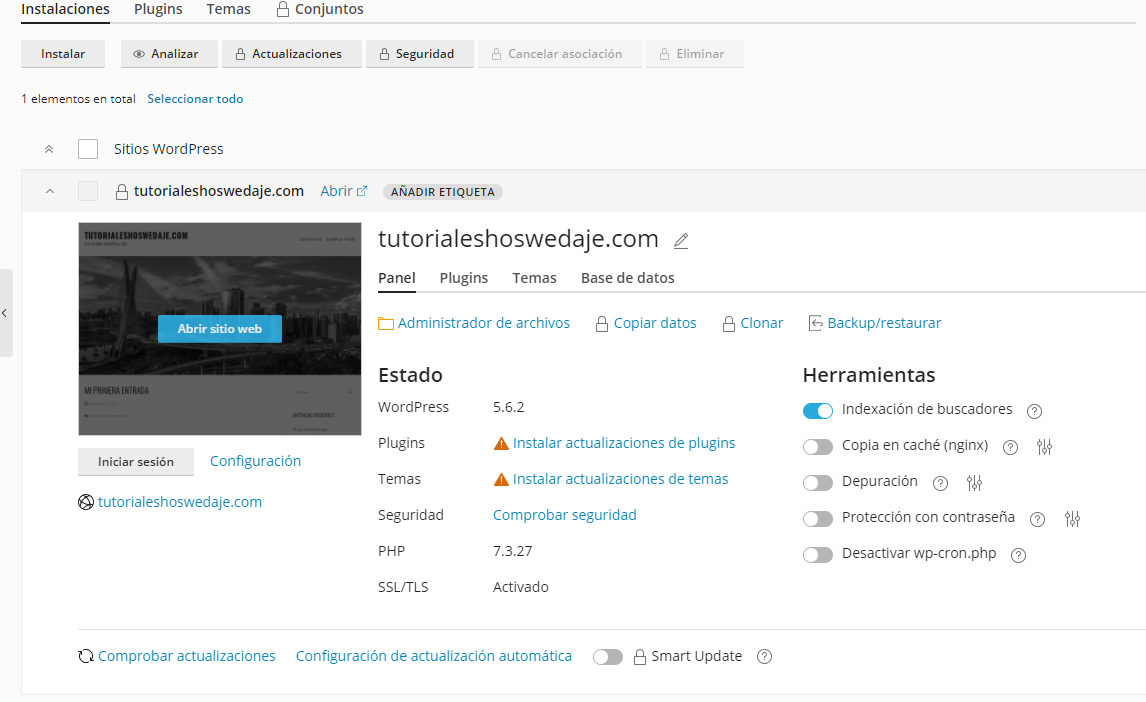
- Paso 2: Vamos a la pestaña de "Plugins", situada en la aparte superior del paquete de herramientas. Allí encontraremos todos los Plugins junto a un aviso diciéndonos que hay una versión disponible de los mismos.
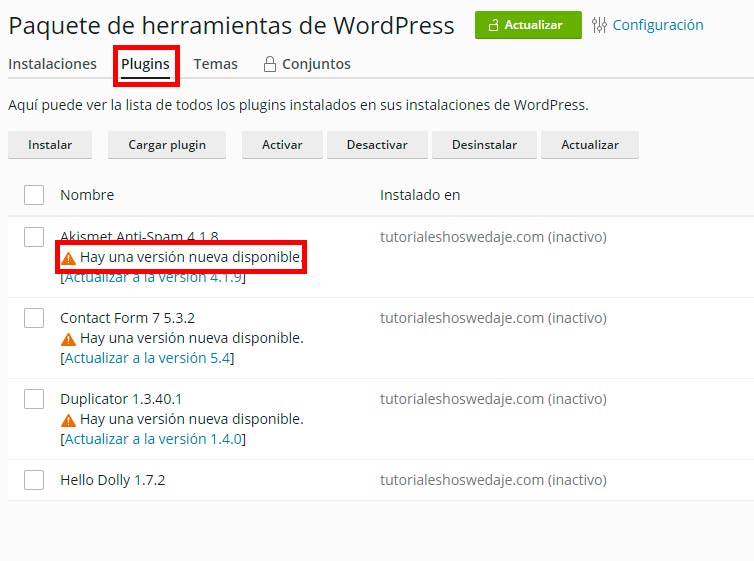
- Paso 3: Cuando veamos que Plugins están por actualizar, marcaremos las casillas de los correspondientes y pulsaremos sobre el botón de "Actualizar".
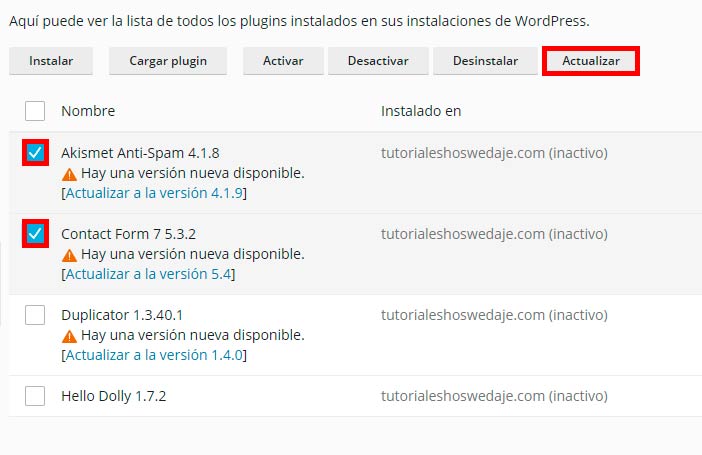
Al terminar de actualizarse los Plugins que seleccionemos, nos aparecerá el siguiente aviso.

Ahora vamos a explicar como es la actualización de otro método distinto a este.
Segundo método
Para este método, nos situamos nuevamente en el paquete de herramientas de WordPress y seguimos estos pasos.
- Paso 1: Podemos observar que en el estado de nuestro WordPress, nos aparecer información relevante respecto al mismo. Entre esa información, veremos un aviso de que podemos instalar actualizaciones de Plugins. Por lo que pinchamos encima del aviso que nos aparece.
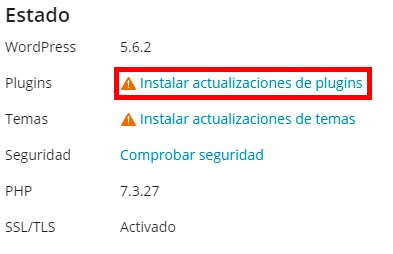
- Paso 2: En la ventana flotante que nos aparecerá, veremos las actualizaciones disponibles. De manera similar al anterior método, marcamos la casilla del Plugin que tenemos que actualizar, y acto seguido pulsamos sobre el botón "Actualizar".
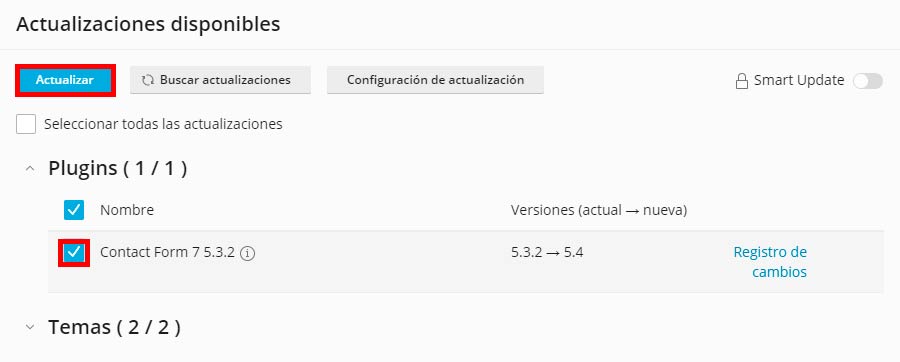
Nota: Si marcamos la casilla "Seleccionar todas las actualizaciones", podemos actualizar todos los Plugins a la vez.
Hecho este paso, nos saldrá un aviso cuando estén todos los Plugin actualizados correctamente.
![]()
Y también, podremos comprobar que el aviso del paso 1, ya ha desaparecido.
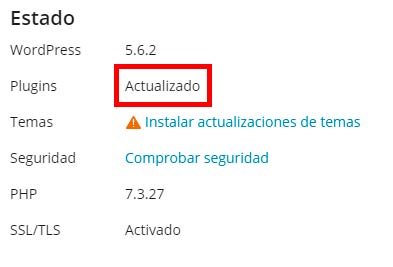
Con esto tendríamos todas las maneras posibles para actualizar Plugins en WordPress de forma manual y correctamente.
Mediante un Plugin
Existe un Plugin capaz de actualizar automáticamente los otros Plugin. Pero no es muy recomendable, ya que los actualizará sin tener en cuenta las compatibilidades entre versiones de WordPress y sus Plugins. Algo que a la larga puede causar bastantes incidencias y problemas en nuestro sitio web.
- Paso 1: Instalamos el Plugin llamado "Easy Updates Manager". Si no sabes o no recuerdas como instalar Plugins, puedes consultar la siguiente guía. Una vez instalado accedemos a "Updates Options" dentro de "Escritorio" en nuestro BackOffice.
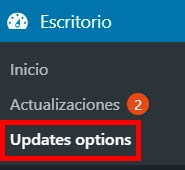
- Paso 2: En el panel de configuración del Plugin, comprobamos que está marcada en verde la opción "Activar todas las actualizaciones".
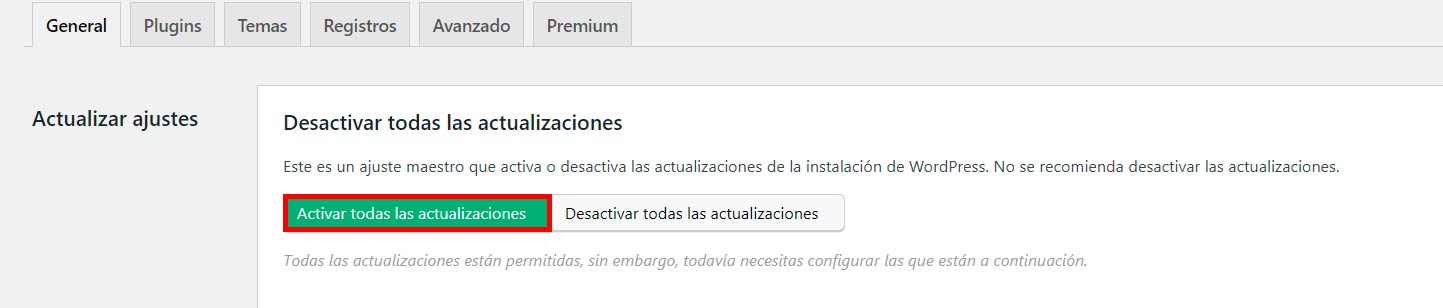
Un poco más abajo, en la misma pantalla de configuración, encontramos un apartado que se llama "Actualizaciones de Plugins". En el cual marcaremos la casilla "Activar las actualizaciones automáticas".

Cabe destacar, que en el apartado de "Plugins" dentro del mismo panel de configuración, podemos permitir o no, las actualizaciones para determinados Plugins que nosotros eligamos.
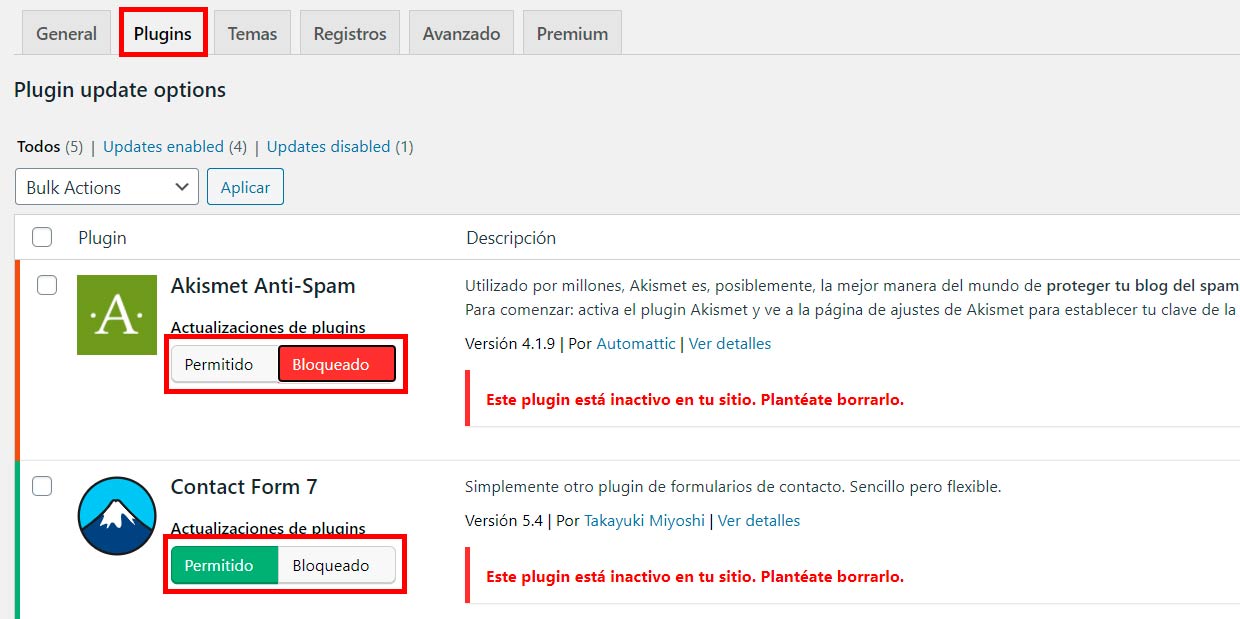
En nuestro caso hemos permitido actualizaciones automáticas para uno y para otro lo hemos bloqueado.
Con esto tendremos todos los métodos de actualización en Plugins, tanto de forma manual, como de manera automática.




