Realizar un cambio en el aspecto de nuestro WordPress, puede provocar que al refrescar nuestro sitio web, no logramos visualizar el cambio realizado. Esto puede solucionarse vaciando o borrando la memoria caché de WordPress.
Si estas pensando en crear tu página web con WordPress de forma segura, descubre el Hosting WordPress que te ofrecemos el equipo de Hoswedaje.
En este manual, podremos aprender hacerlo de dos métodos distintos. Tanto manualmente, como mediante un plugin llamado WP Super Cache.
Índice de contenidos
¿Cuándo tengo que borrar la caché?
Existen varios motivos por los que tendremos que eliminar la memoria caché acumulada en nuestro WordPress. Uno de ellos puede ser mejorar los tiempos de carga del sitio web, aumentando la velocidad de la misma.
Estos plugins que se encargan de gestionar la caché de nuestro WordPress, funcionan de la siguiente manera. Crean una "copia" del sitio web y la muestran mediante lenguaje HTML al visitante. Hace que cada vez que un usuario acceda a nuestra web, no necesite realizar continuas peticiones al servidor, lo que optimiza el rendimiento del sitio web considerablemente.
Si tienes pocas visitas en tu sitio web, probablemente no notarás la diferencia trabajando con algún plugin de caché o limpiándola periódicamente de forma manual. Pero si dispones de una web que genere un tráfico considerable, entonces si notarás una gran mejora de velocidad en tu WordPress.
Un motivo a considerar, es el que hemos mencionado al principio de este manual. Puede suceder que realicemos cambios en la tipografía de nuestro sitio web, o sustituyas el logo del mismo por ejemplo, y al efectuar el cambio no lo veas reflejado. Limpiando la memoria caché, esto puede solucionarse.
¿Cómo vaciar caché con WP Super Cache?
Primeramente, veremos como instalarnos este famoso plugin que nos permitirá gestionar la memoria caché de nuestro WordPress de forma muy sencilla. Para ello, tendremos que instalar el plugin desde el BackOffice de WordPress.
- Paso 1: Nos dirigimos al apartado "Plugins" y pulsamos "Añadir nuevo".
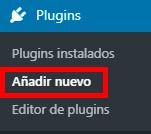
- Paso 2: Lo próximo que haremos, es buscar el plugin "WP Super Cache" y pulsar sobre "Instalar". Hecho esto, en el mismo botón de "Instalar" pulsaremos "Activar".
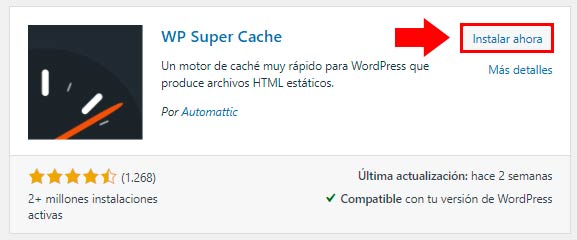
- Paso 3: En el menú lateral de nuestro BackOffice, pulsaremos sobre "Ajustes" y seleccionamos el apartado "WP Super Cache".
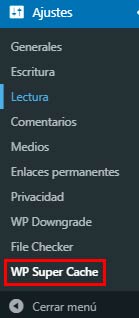
- Paso 4: Dentro del apartado "WP Super Cache" pulsamos sobre el botón "Vaciar la caché".
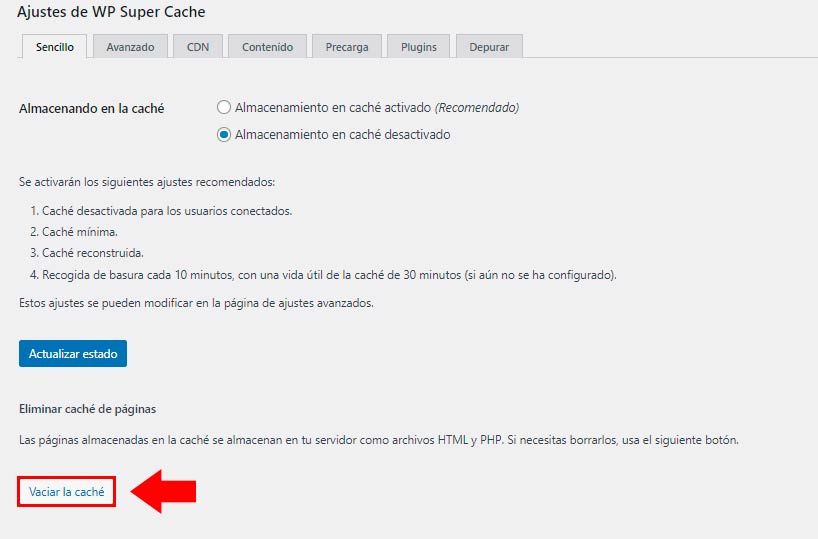
Con estos pasos tendremos vaciada correctamente la memoria caché de nuestro WordPress.
¿Cómo borro la caché manualmente?
El proceso que llevaremos a cabo es realmente sencillo, y es similar a lo que haría un plugin de caché pero de forma manual. Únicamente debes seguir estos breves pasos que expondremos a continuación.
- Paso 1: Nos dirigimos al administrador de archivos en Plesk para el sitio web donde queremos vaciar la caché.

- Paso 2: Tendremos que ubicar la carpeta llamada "wp-content" y entramos en ella haciendo doble clic sobre la misma.
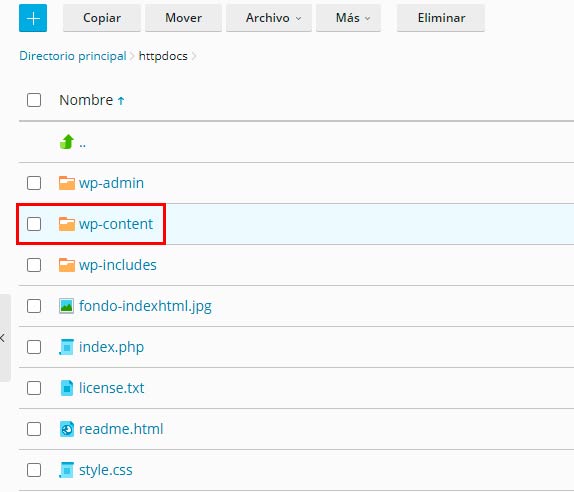
- Paso 3: Hacemos lo mismo que en el paso anterior, entrando dentro de la carpeta "cache" para esta ocasión.
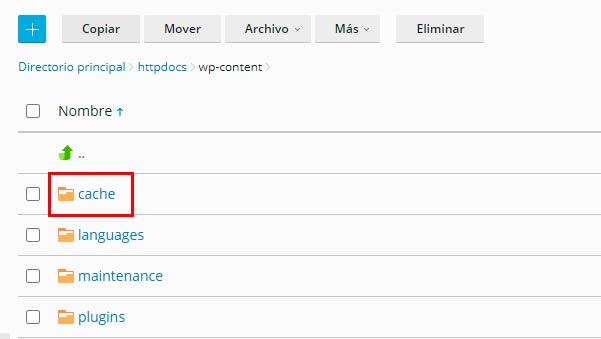
- Paso 4: Por último, seleccionamos todo el contenido que tenga la carpeta "cache" y lo borramos pulsando primero en la casilla de seleccionar todo y posteriormente pulsando sobre el botón "Eliminar".
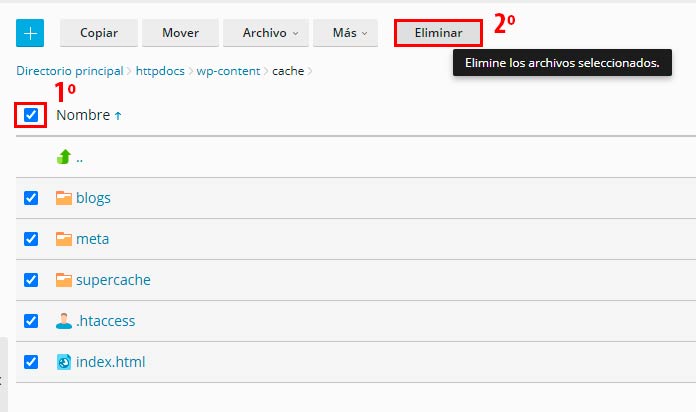
Siguiendo estos cuatro pasos, tendremos vaciada completamente la memoria caché manualmente en nuestro sitio web.
En resumen
Resulta bastante aconsejable, que vaciemos la memoria caché en nuestro navegador web también. Ya que de esta manera, nos aseguraremos que cualquier cambio realizado en nuestro WordPress, se reflejará sin ningún problema.
No siempre necesitarás vaciar la memoria caché, pero si necesitar visualizar las modificaciones llevada a cabo en el sitio web inmediatamente, borrar la caché es una posible solución. Y recuerda, si quieres un sitio web que funcione de manera óptima y fluida, un plugin de caché puede ayudarte a lograrlo.
Espero que haya sido de gran utilidad este manual sobre cómo borrar la memoria caché en WordPress.
Accede a más contenido
En Hoswedaje te ofrecemos más información acerca de desactivar Gutenberg y sobre instalar WooCommerce. Te dejamos estos artículos y si necesitas ayuda contacta con nosotros.






