Resulta muy común, que vayamos a cambiar el alojamiento de nuestro sitio web, y necesitamos mover el WordPress de un lugar a otro. Para ello, existen diversas maneras para llevarlo a cabo. En esta ocasión, explicaremos detalladamente como hacerlo mediante el Plugin Duplicator.
Índice de contenidos
Requisitos previos a la clonación
Necesitaremos realizar unos procedimientos previos, como pueden ser la creación de una base de datos en el servidor destino, y la instalación del plugin en el WordPress de origen.
Instalando el Plugin Duplicator
El primer requisito previo, lógicamente, será instalar y activar el plugin Duplicator en el WordPress que deseamos clonar.
Para realizarlo de forma sencilla y sin complicaciones seguiremos estos breves procedimientos.
- Paso 1: Nos dirigimos al apartado de "Plugins" en nuestro BackOffice de WordPress, y seleccionamos "Añadir nuevo"
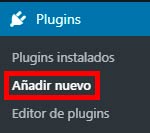
Se nos desplegará el panel para añadir plugins, en el cual buscaremos "Duplicator" insertándolo en el buscador situado a nuestra derecha.
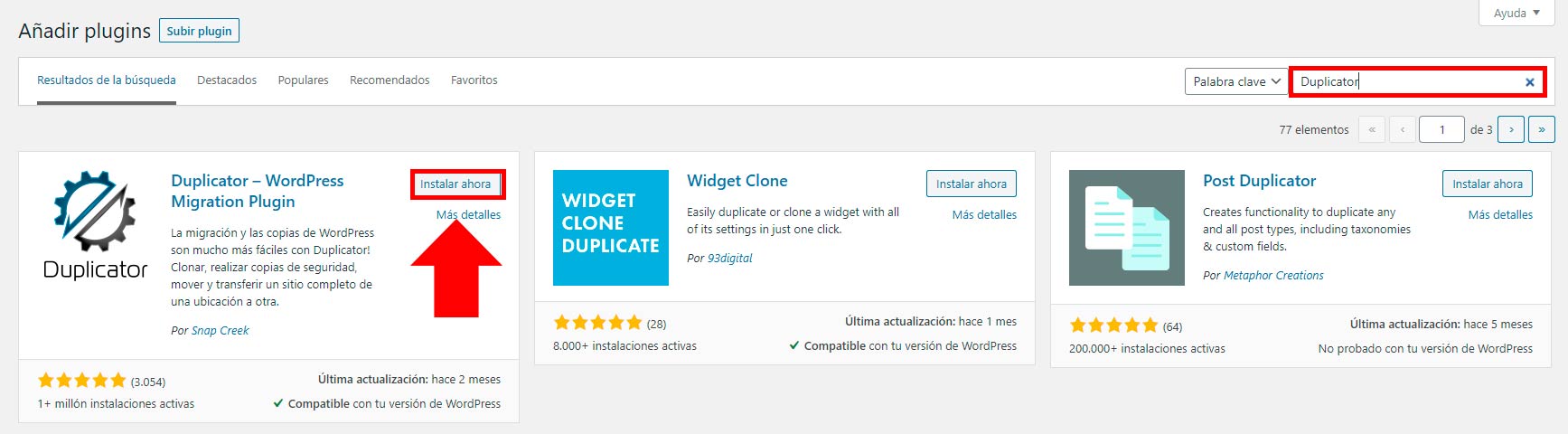
- Paso 2: Cuando pulsemos sobre "Instalar ahora", pulsaremos nuevamente donde dice "Activar". Ubicándose ambos botones en el mismo lugar.
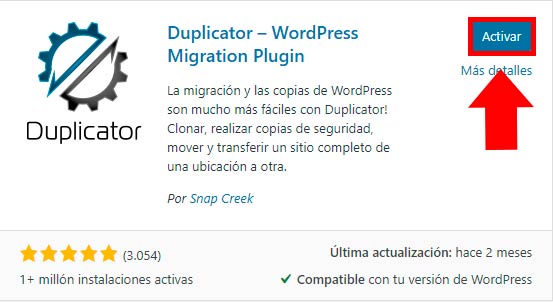
De esta forma tendremos nuestro plugin instalado y activado. Por lo tanto, ya podemos dirigirnos al apartado que nos aparecerá en nuestra izquierda, llamado "Duplicator".
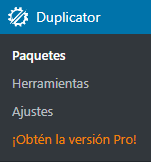
Ahora procederemos con el siguiente requisito previo para una correcta clonación.
Preparando la base de datos para alojar la clonación
Lo próximo que haremos es crear una base de datos para alojar nuestro WordPress clonado.
- Paso 1: Nos dirigimos a la suscripción habilitada por nuestro proveedor de Hosting, en la cual alojaremos nuestro nuevo WordPress. Ya ubicados, seleccionamos la opción "Bases de datos".
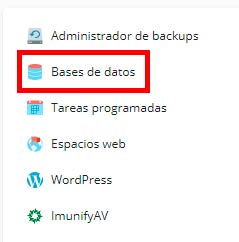
Nota: Esto es útil solamente para Plesk.
Ya dentro, seleccionamos la opción "Añadir base de datos".

- Paso 2: Introducimos los datos necesarios para añadir nuestra base de datos. Como su nombre, el usuario de la base de datos, el nombre de la misma y la contraseña. Hecho esto, pulsamos sobre el botón de "Aceptar".
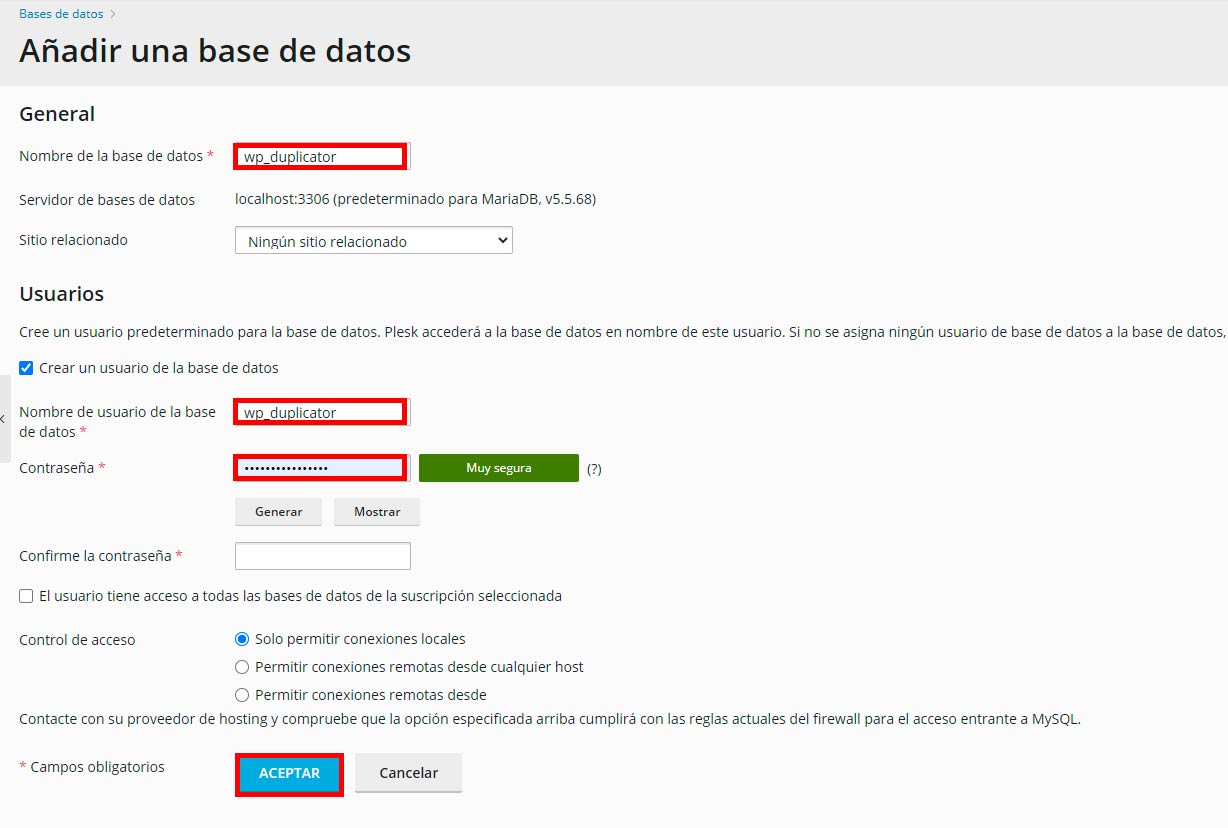
Nota: Es muy IMPORTANTE apuntarnos todos los datos que hemos ingresado para la clonación de nuestro WordPress.
Ya tenemos el plugin instalado, la base de datos lista, y únicamente nos falta el último requisito previo.
Editar el archivo Hosts
Nuestro último paso previo, es editar el archivo Hosts. El cual podrás saber cómo modificarlo consultando este breve manual (editar archivo hosts)
Necesitamos introducir el dominio de nuestro sitio web junto a la dirección IP del servidor donde se alojará nuestra clonación.
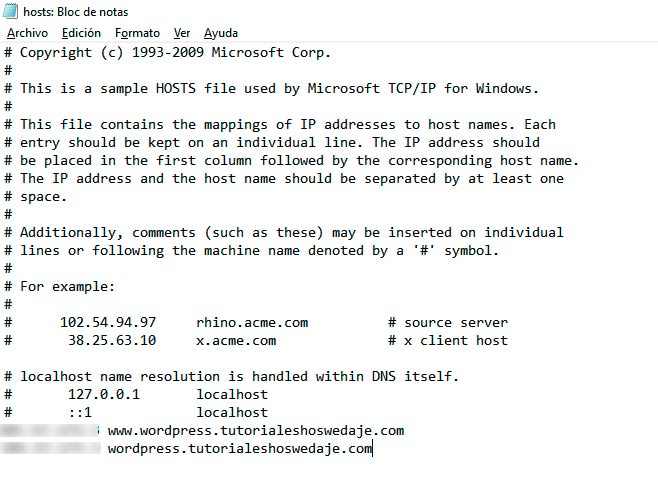
Es de vital importancia seguir todos los requisitos previos mencionados anteriormente, de lo contrario, la clonación no será posible.
Ahora sí, procedemos a realizar la clonación e instalación de nuestro WordPress.
Clonar WordPress con Duplicator
Nos dirigimos a nuestro BackOffice de WordPress, y pulsamos sobre el plugin que nos aparece en nuestro lateral izquierdo llamado "Duplicator".
- Paso 1: Una vez pulsemos encima, nos saldrá la siguiente pantalla, en la cual, seleccionamos "Crear nuevo".
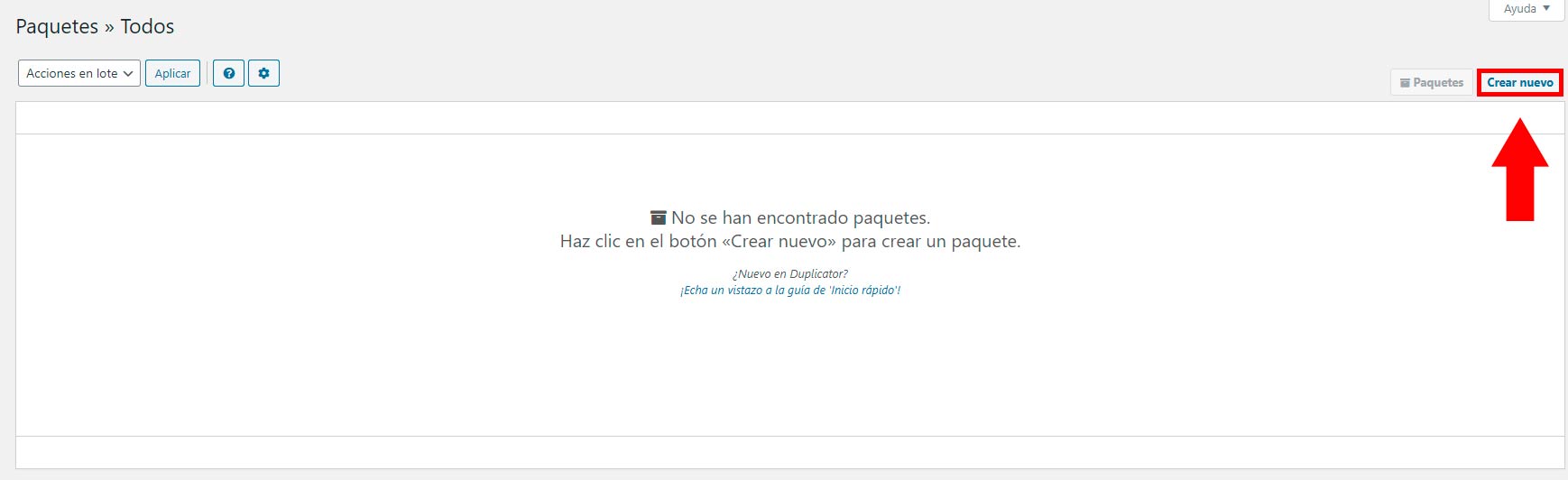
Cuando pulsemos sobre el botón, daremos paso a la creación de la clonación.
- Paso 2: Debemos seleccionar el nombre de la clonación, y haremos clic en el botón "Siguiente". Dando paso a la verificación para comprobar que es posible realizar la clonación de nuestro WordPress. Habiendo analizado las características, marcamos la casilla de continuar con el proceso de creación y pulsamos sobre "Crear".
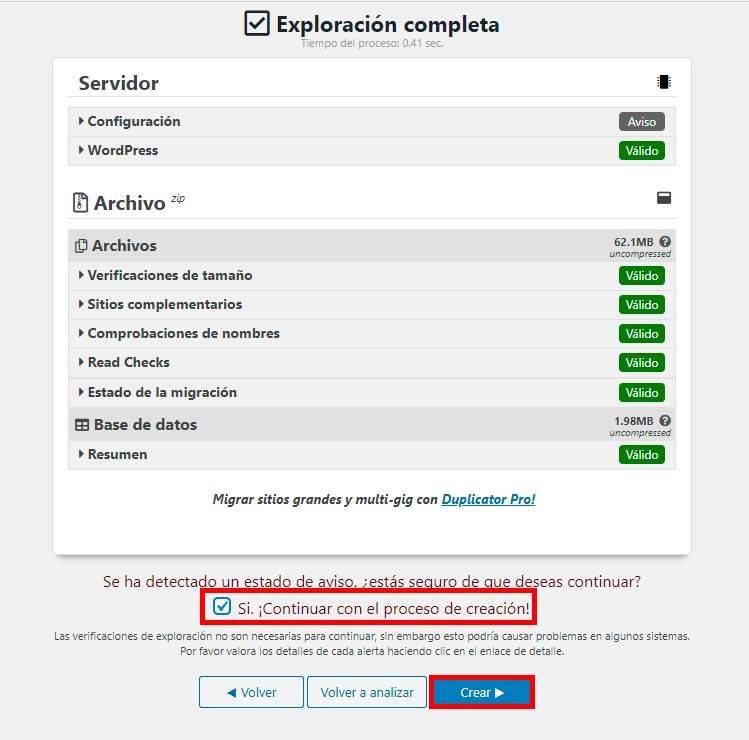
Es importante analizar que todo se puede clonar correctamente, y que son válidos todos los parámetros.
- Paso 3: Vamos a proceder a descargarnos el instalador de la clonación, y el paquete comprimido con nuestro WordPress duplicado. Para ello, pulsaremos sobre "Descargar con un solo clic".
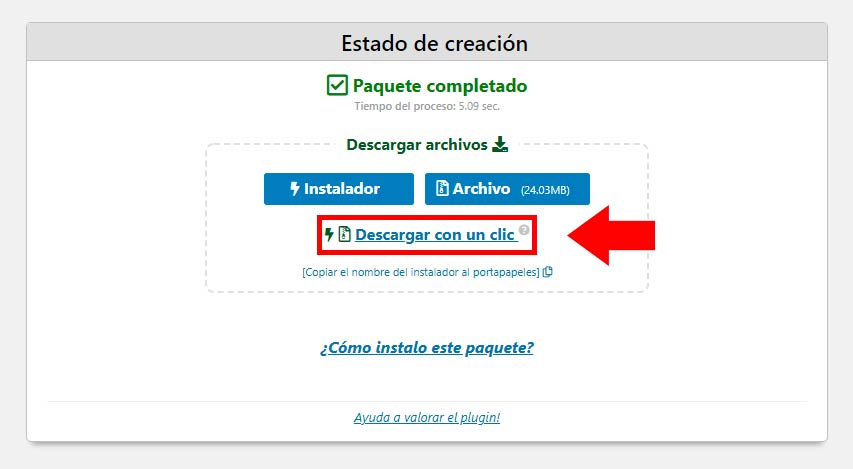
Nota: Nos pedirá nuestro navegador permisos para descargar archivos. Por ende, pulsamos sobre "Permitir".
Seleccionamos la ubicación donde se descargarán nuestros dos archivos y quedarán de esta manera.

Con todos los pasos previos, tenemos clonada nuestro WordPress de manera correcta. Ahora procederemos a explicar como instalar este duplicado que hemos realizado.
Instalar WordPress duplicado
Únicamente nos falta instalar el WordPress en nuestro servidor destino. En Hoswedaje utilizamos el gestor de contenidos Plesk, por lo tanto, explicaremos la metodología para este gestor.
- Paso 1: Nos dirigimos a la suscripción creada por nuestro proveedor, en el cual nos situaremos en el apartado de "Gestor de archivos". Si dentro encontramos algún fichero, debemos eliminarlos todos. Hecho esto, procedemos a subir el archivo comprimido y el instalador.
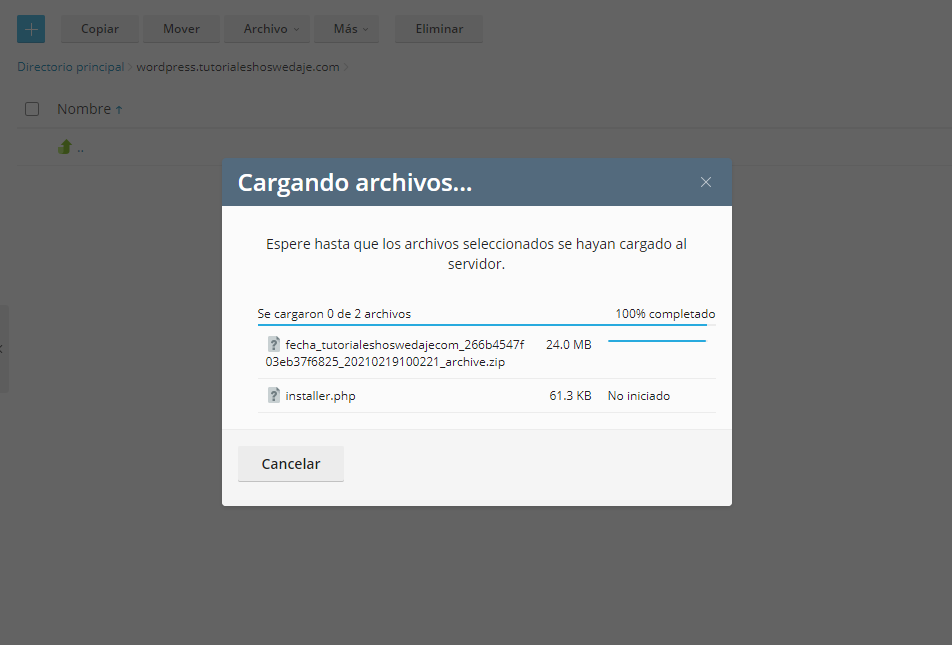
Cuando tengamos subidos los dos archivos, nos saldrá el siguiente aviso diciendo que se ha realizado correctamente.
![]()
- Paso 2: Para comenzar con nuestra instalación de WordPress duplicado, nos dirigimos a nuestro navegador web e insertamos el siguiente formato en el buscador.
nombredominio/installer.php
![]()
En nuestro caso será wordpress.tutorialeshoswedaje.com/installer.php. Dando paso a la instalación de nuestra clonación.
- Paso 3: Si nos hemos dirigido a la url de instalación, nos aparecerá el panel de configuración situándonos en el "Step 1" o paso 1. Pulsamos sobre la casilla de términos y condiciones, y seleccionamos "Next".
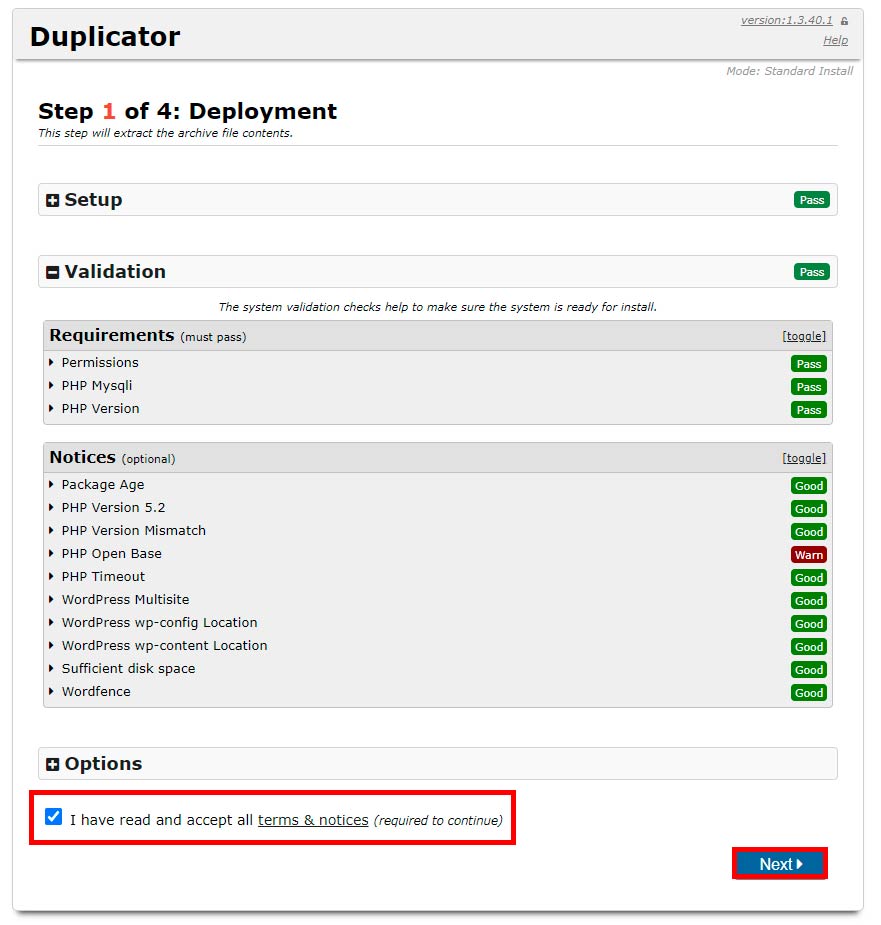
- Paso 4: Este paso es importante dedicarle tiempo e introducir cuidadosamente los campos requeridos. Por ello, debimos apuntar las credenciales de la base de datos creada en los requisitos previos. Cuando tengamos todo rellenado, comprobaremos que está todo correcto pulsando sobre "Test Database".
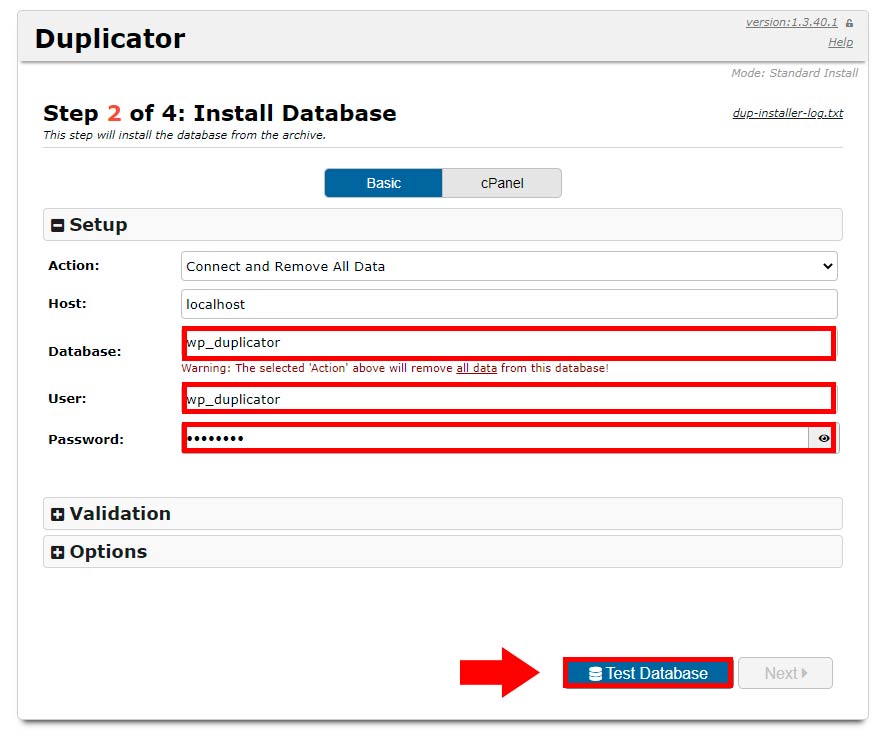
- Paso 5: En el siguiente paso, elegimos el título que tendrá nuestro WordPress, la url del mismo y su respectiva ruta. Cuando tengamos todo esto mencionado, pulsamos sobre "Next".
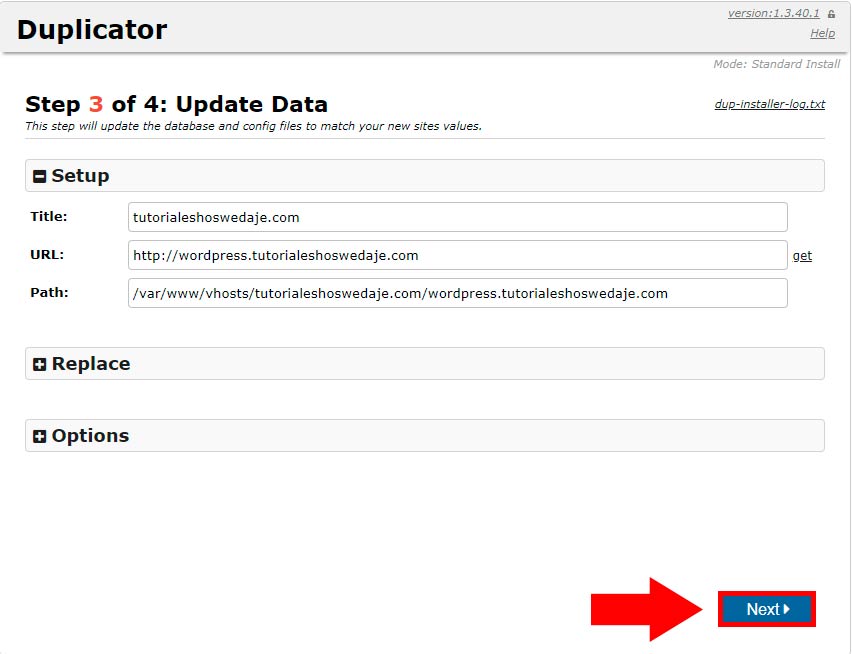
Con esto, tendremos duplicado correctamente nuestro WordPress, e instalado en nuestro servidor de destino. Si todo ha salido bien, nos aparecerá la siguiente pantalla, dándonos la opción de iniciar sesión en el BackOffice mediante el botón "Admin Login".
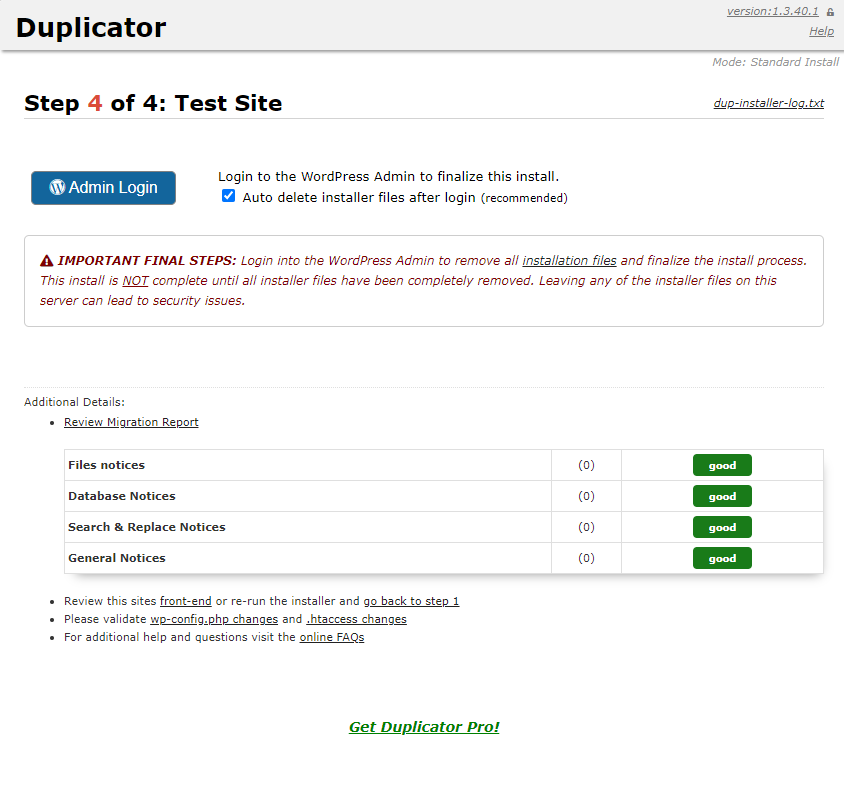
Espero que haya sido de utilidad esta detallada guía para clonar e instalar nuestro WordPress en otro alojamiento.




