Índice de contenidos
¿Qué plugin escoger?
Antes de escoger, debes saber el tipo de reCAPTCHA que vas a utilizar (v2 o v3). Los formularios donde hay que poner la opción de CAPTCHA, deben ser (Contact Form, Woocommerce, MailChimp…). Teniendo esta consideración, elegiremos la opción que mejor se ajusta a tu web.
Un ejemplo, si no quieres que los visitantes tengan que interactuar con el CAPTCHA para añadir comentarios, podemos optar por la versión v3 de Google reCAPTCHA.
Y un plugin ideal sería reCAPTCHA by BestWebSoft, aunque este dispone de una versión de pago. Y las opciones gratuitas que hay por ahí suelen cubrir las necesidades.
Pero si prefieres algo más sencillo o compatible con la versión v2 y que deje otros sistemas de CAPTCHA, escogeremos el plugin WP Captcha. Este es Gratuito y compatible con otros plugins como Woocommerce o MailChimp, ya que otros desarrolladores incluyen versión de pago.
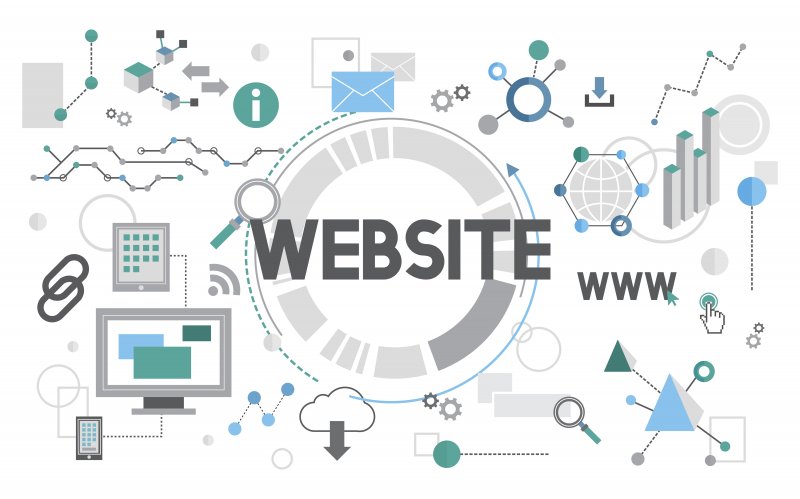
Cómo añadir Google reCAPTCHA en WordPress
Cuando ya tengamos las claves, accedemos al Admin del WordPress. Nos dirigimos a plugin y añadir nuevo, en el buscador ponemos WP Captcha y lo instalamos.
Estamos viendo cómo instalar y usar el WP Captcha por las funcionalidades y compatibilidad con Google reCAPTCHA. Pero recuerda, que puedes instalar el plugin que consideres más acertado para tu web.
Cuando ya esté instalado y activo, verás una nueva sección en la izquierda del WordPress: WP Captcha. Luego seleccionamos Google reCAPTCHA (V2) y pinchamos en Next para continuar.
Pon las claves que has obtenido desde Google y configura el resto de opciones como quieras. Posteriormente, deberás de pinchar en Next.
Luego indicas las secciones donde quieras activar Google reCAPTCHA y pinchamos en Next para continuar.
Por último, configura los mensajes de notificación y pulsa Save para finalizar.
Ahora cuando te identificas en la web, completarás un formulario y verás la casilla de verificación de Google reCAPTCHA.
¡Y esto es todo Wecindario, espero que os haya gustado!
Accede a más contenido
En Hoswedaje, ofrecemos más contenido cómo cambiar la contraseña en WordPress. No obstante, te dejamos otro artículo relacionado que sería cómo corregir un error 503 en WordPress. Si quieres más información, puedes visitar nuestro Blog. Dejamos todo tipo de información y hablamos de cualquier tema, como puede ser: WordPress, Plesk, PrestaShop, Joomla, correo, etc.






