En la gestión de sitios web WordPress, es esencial contar con un proceso sólido de copia de seguridad, restauración y actualización para evitar pérdida de datos y problemas de funcionamiento. WP Toolkit ofrece herramientas eficaces para realizar estas tareas de manera eficiente y segura.
Índice de contenidos
Copia y Restauración de Sitios Web
Para salvaguardar sus datos y contenidos, WP Toolkit brinda dos opciones principales para copiar y restaurar sitios web: a través de WP Toolkit mismo y utilizando el Administrador de Backups de Plesk.
Comparación de WP Toolkit y el Administrador de Backups de Plesk:
- WP Toolkit realiza copias individuales de sitios web, mientras que el Administrador de Backups de Plesk abarca toda la suscripción, incluyendo múltiples sitios web.
- Copiar con WP Toolkit es más rápido y consume menos espacio en disco, ideal para copias de sitios individuales.
- La creación de backups con WP Toolkit es directa y no requiere configuraciones adicionales.
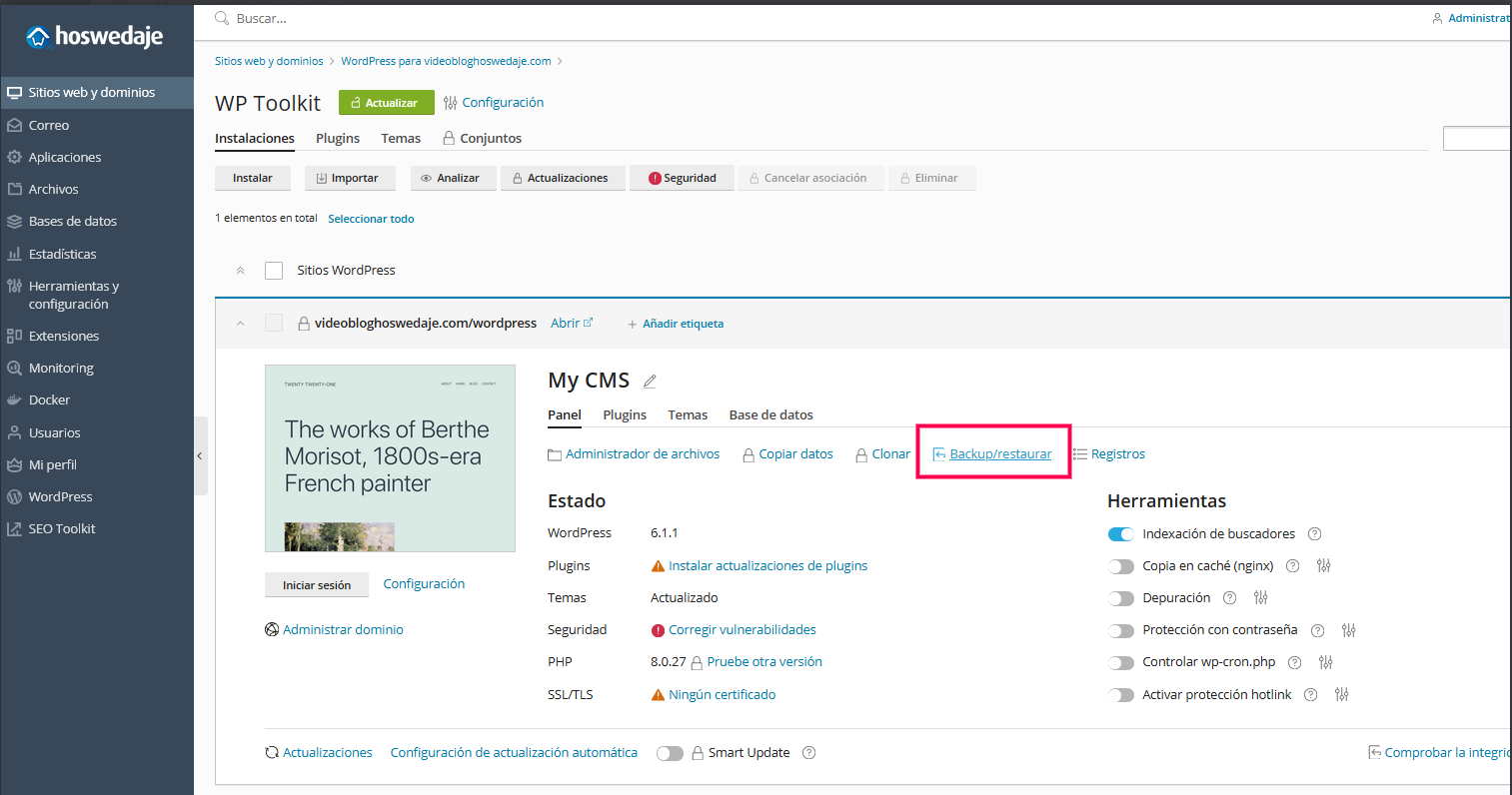
Proceso de Copia de un Sitio Web WordPress:
- Diríjase a la sección de WordPress y seleccione la opción "Copiar / Restaurar" en la tarjeta de la instalación de WordPress que desea copiar.
- Haga clic en "Copiar". El proceso se completará y el backup se mostrará en la lista de backups de WP Toolkit.

Proceso de Restauración de un Sitio Web WordPress:
- Acceda a la sección de WordPress y seleccione "Copiar / Restaurar" en la instalación de WordPress cuyo backup desea restaurar.
- Haga clic en el icono correspondiente al backup que desea restaurar.
- Advierta que la restauración eliminará cambios realizados después del backup. Se sugiere copiar el estado actual antes de la restauración.
- Haga clic en "Restaurar" para completar la operación.
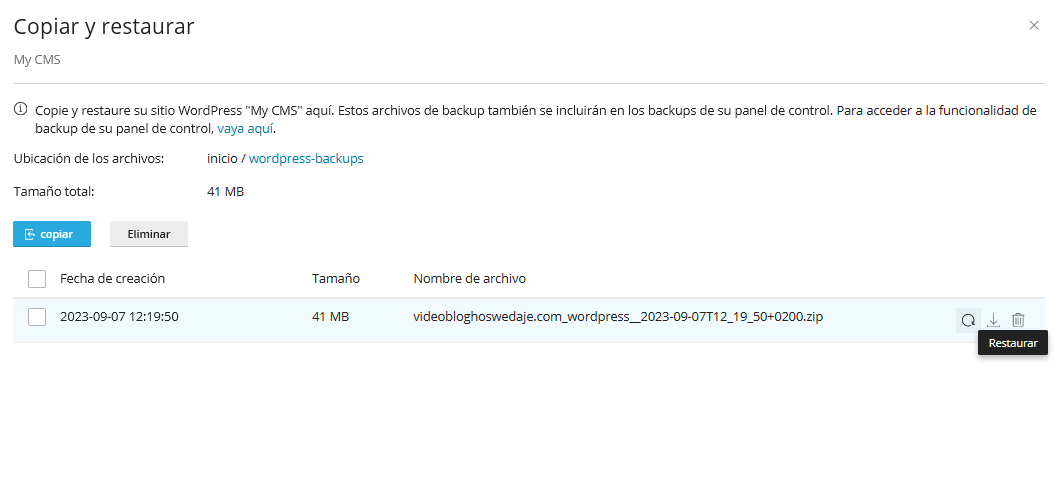
Descarga de Archivos de Backup:
- En la sección de WordPress, seleccione "Copiar / Restaurar" en la instalación de WordPress que contiene los archivos de backup deseados.
- Haga clic en el ícono de descarga correspondiente al backup.
- Será redirigido al directorio de archivos (/wordpress-backups) donde se almacenan los backups.
- Elija el archivo de backup deseado y haga clic en "Descargar".
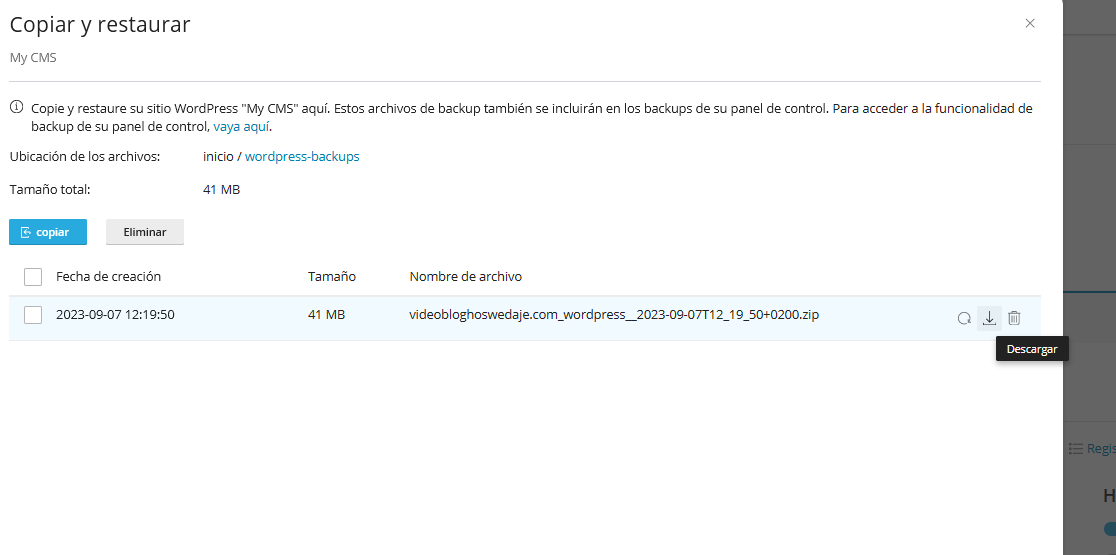
Eliminación de Backups:
- En la sección de WordPress, seleccione "Copiar / Restaurar" en la instalación de WordPress que posee el backup a eliminar.
- Haga clic en el ícono de eliminación correspondiente al backup y confirme la acción.
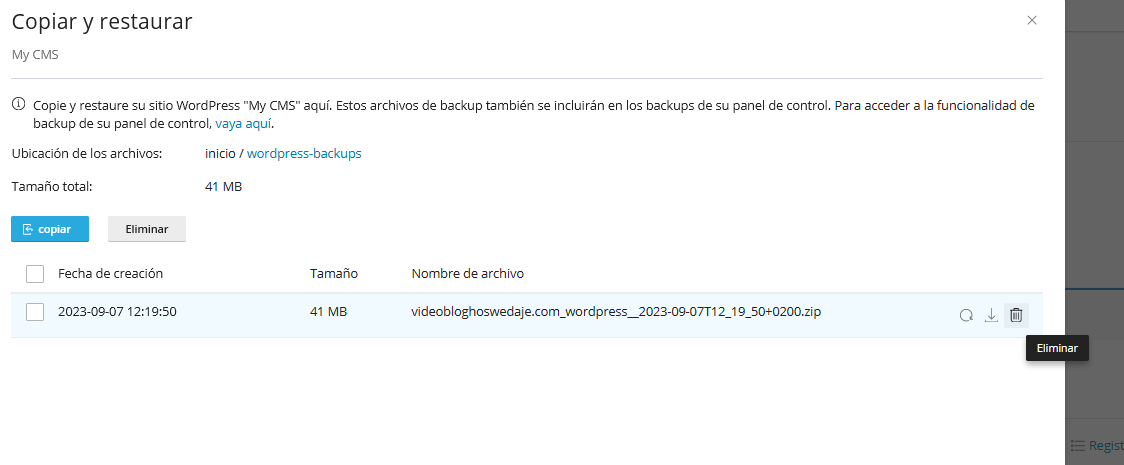
Y esto es todo por hoy Wecindario, si tienes alguna duda escríbeme por aquí,. o Whatsapp o como quieras
Acuérdate de seguirnos en linkedin ✅ Linkedin Hoswedaje o Suscribete a Youtube para estar al dia de nuestros video-tutoriales 📹Youtube Hoswedaje
¡Hasta la próxima Wecindario!




