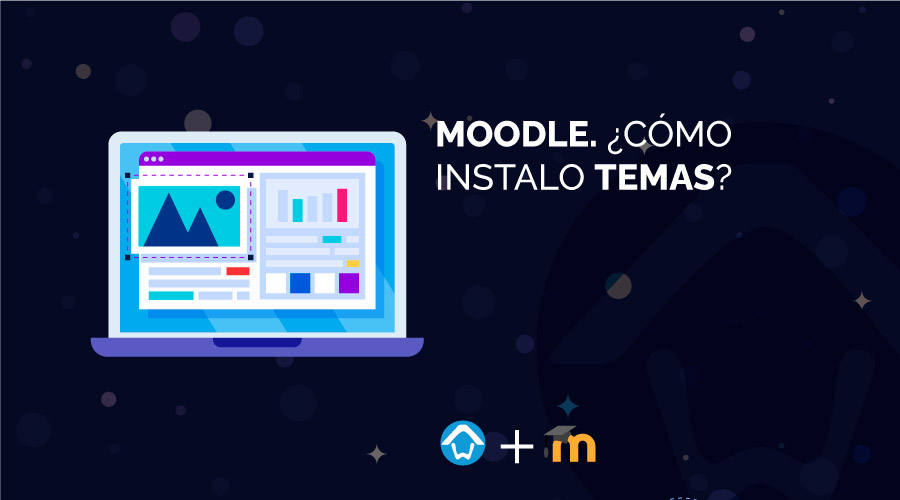Si estás pensando en darle un aspecto más personalizado a tu Moodle, puedes empezar por cambiarle la apariencia con un tema nuevo. Esto lo puedes lograr fácilmente siguiendo los pasos que expondremos un poco más abajo.
Si estas pensando en crear o gestionar espacios de aprendizaje de forma segura descubre el Hosting Moodle que te ofrecemos el equipo de Hoswedaje.
Índice de contenidos
Consejos para elegir un tema
Antes de descargarnos un tema nuevo para nuestro Moodle, es importante elegir el más conveniente para nuestro sitio web. Por ello, os daremos unos requisitos para que el resultado sea el más favorable posible.
- Plantilla ligera: es recomendable que nuestra plantilla sea ligera, de esta manera ahorraremos carga del servidor y nuestra web funcionará más fluida.
- Actualizaciones continuas: otro consejo, es que la plantilla que vayamos a instalar, se mantenga siempre actualizada para evitar agujeros de seguridad.
- Uso libre: no necesariamente tiene que ser gratuito, simplemente necesitarás un tema libre de poder modificarlo a nuestra necesidad.
- Adaptable: tendrás que elegir un tema que sea compatible a dispositivos móviles, de lo contrario solo podrán visualizar nuestra web desde un ordenador.
Siguiendo todos los consejos que hemos expuesto previamente, puedes proceder a elegir el tema que más se adapte a nuestro gusto. Para poder instalar una plantilla en Moodle, deberás seguir los puntos que expondremos a continuación.
Cómo instalar un tema en Moodle
A diferencia de otros gestores de contenido, el proceso de instalación para los temas en Moodle es algo más laborioso. Pero tranquilo, os explicaremos paso por paso como poder llevarlo a cabo sin problemas.
Descargar tema para Moodle
Lo primero que debemos hacer, es descargarnos la plantilla o temas que vayamos a utilizar en nuestro Moodle, aconsejamos siempre descargarlos de repositorios oficiales como puede ser la página de Moodle.
- Paso 1: Nos dirigimos al repositorio de Moodle y seleccionamos el tema que más se adapte a nuestras necesidades. Cuando lo tengamos, pulsamos sobre "Download".
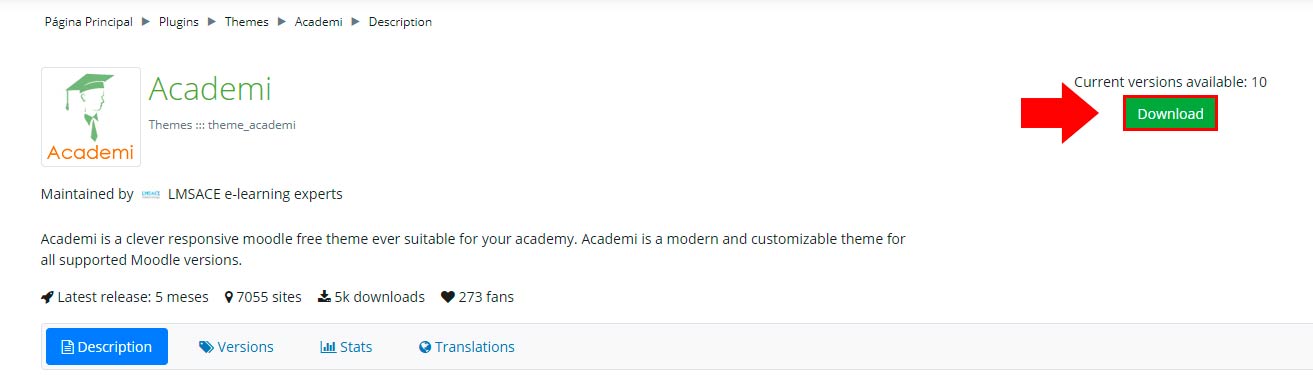
- Paso 2: Seremos redirigidos al apartado donde aparecen todas las versiones disponibles para el tema. Seleccionamos la misma que la versión de nuestro Moodle y pulsamos nuevamente en "Download".
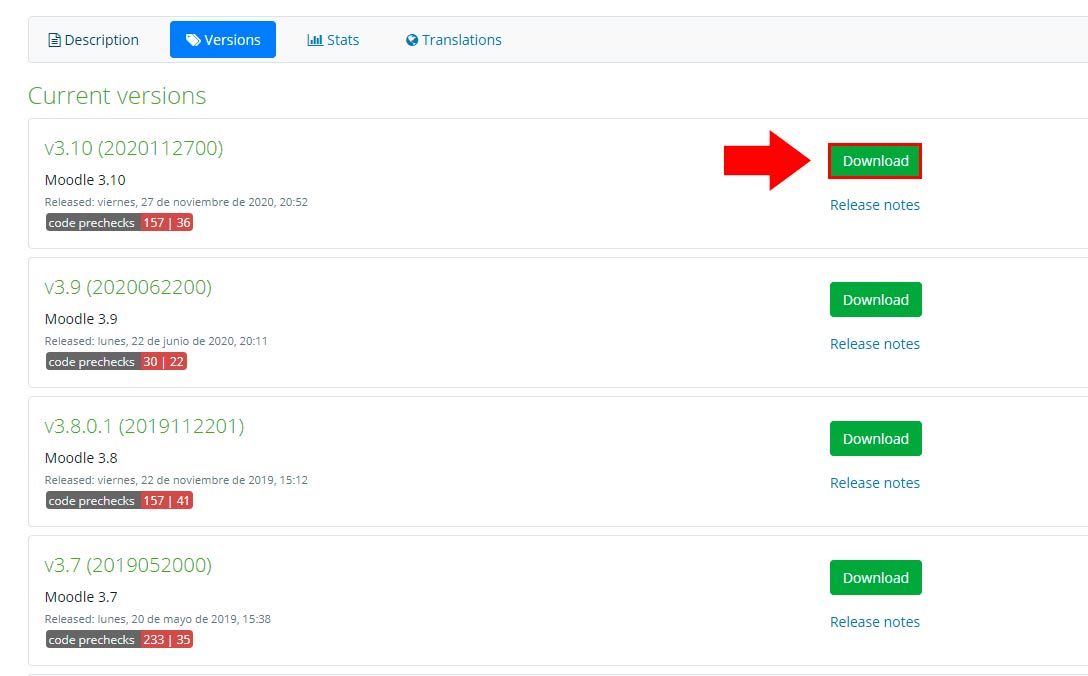
Instalación del tema en Moodle
Teniendo nuestro tema descargado en nuestro equipo, podemos proceder a subirlo a la carpeta "/theme" donde se encuentre instalado nuestro Moodle. Esto lo podemos subir mediante FTP o bien, desde el mismo panel de Plesk. Nosotros lo realizaremos mediante el segundo método.
- Paso 1: entramos en nuestro administrador de archivos para el sitio web donde se encuentre Moodle.
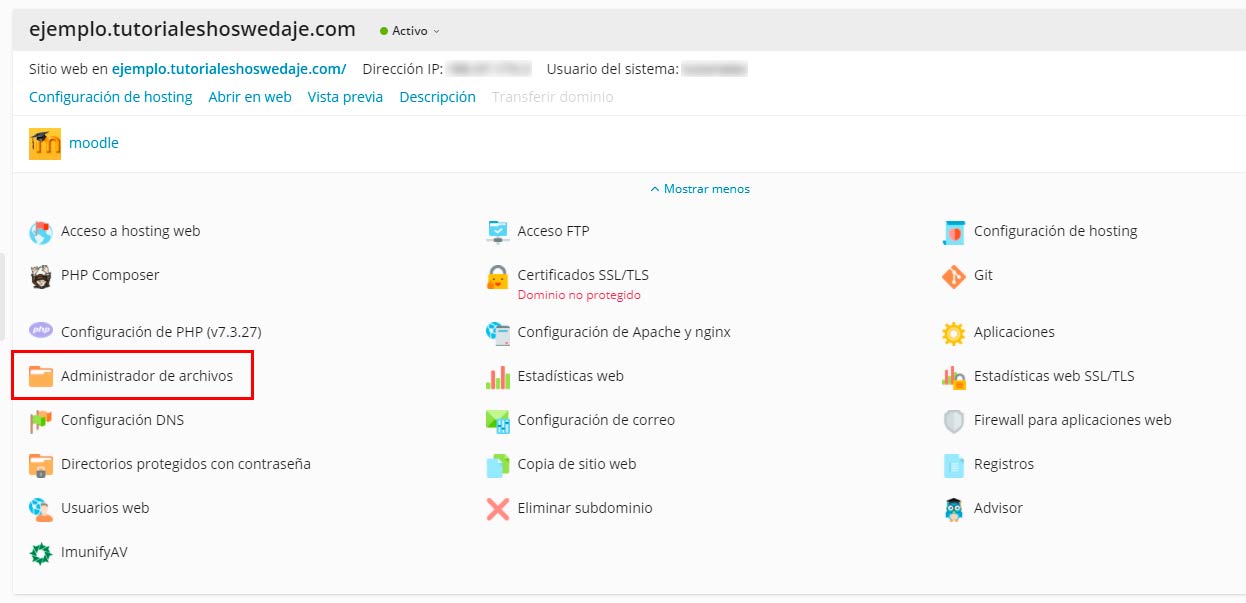
- Paso 2: Dentro del administrador de archivos, hacemos doble clic sobre la carpeta "/theme" y entramos dentro del directorio.
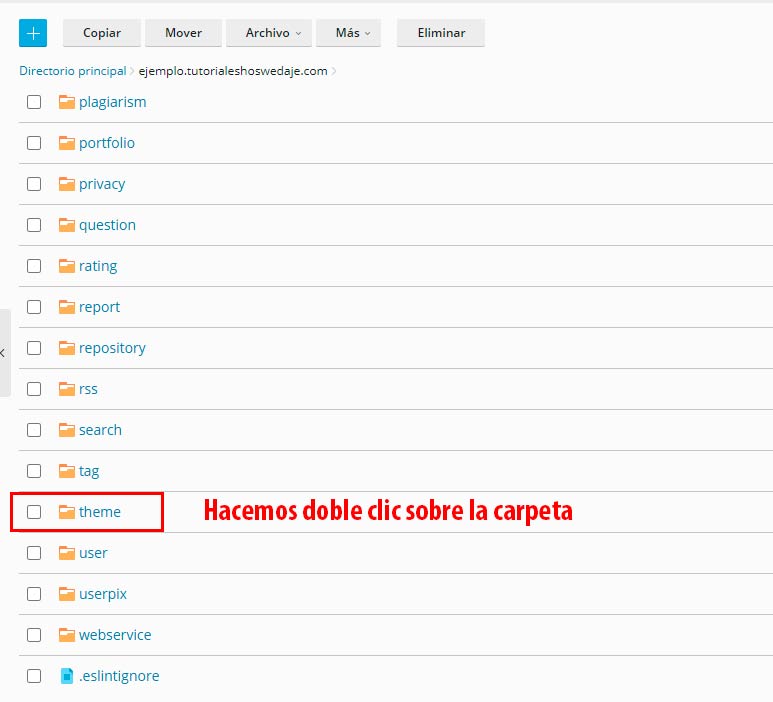
Nota: Asegurarnos de que nos encontramos dentro de la ruta de instalación para nuestro Moodle.
- Paso 3: Situados dentro del directorio /theme pulsamos sobre el símbolo "+" y seleccionamos en el desplegable "Cargar archivo".
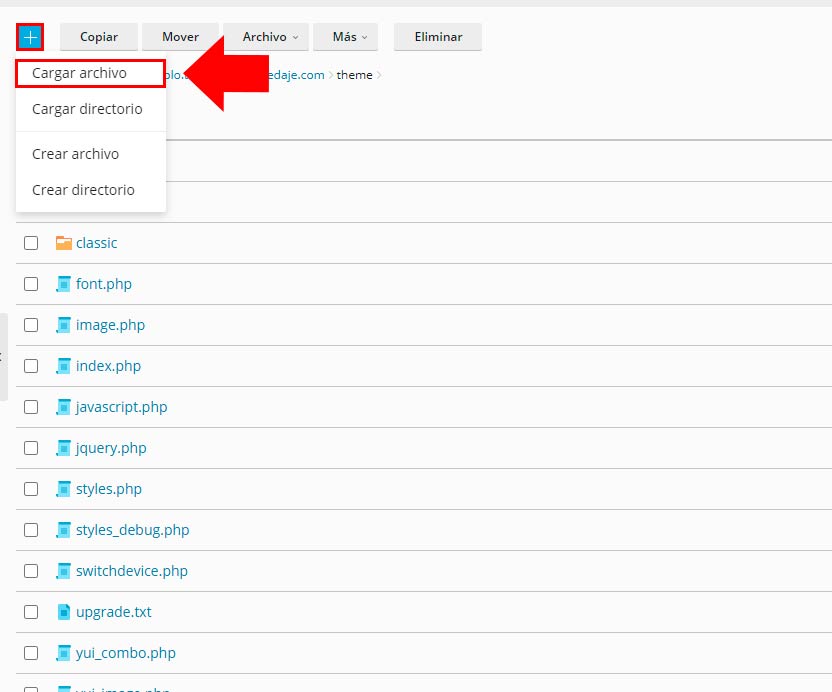
Nota: Asegurarnos de que el límite de subida en nuestro servidor es compatible con el tamaño del tema a instalar.
- Paso 4: Teniendo el archivo subido, solamente nos quedará descomprimir el tema seleccionando el archivo comprimido y pulsando el apartado "Extraer archivos" dentro de más opciones.

Si la extracción ha sido exitosa, nos aparecerá el siguiente aviso para indicarnos que todo ha ido correctamente.
![]()
Aplicar el nuevo tema en Moodle
Nuestro Moodle, tendrá por defecto el tema Boots activado. Por ello, tendremos que seleccionar nuestro nuevo tema para sustituir el que viene predefinido con Moodle.
- Paso 1: Debemos dirigirnos al apartado de administración para Moodle.
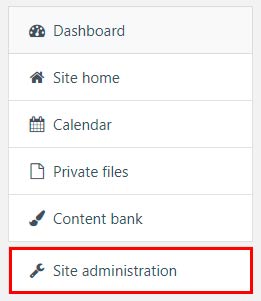
- Paso 2: Una vez estemos dentro del panel de administración, vamos a la pestaña de "Appearance" y pulsamos sobre "Theme selector".
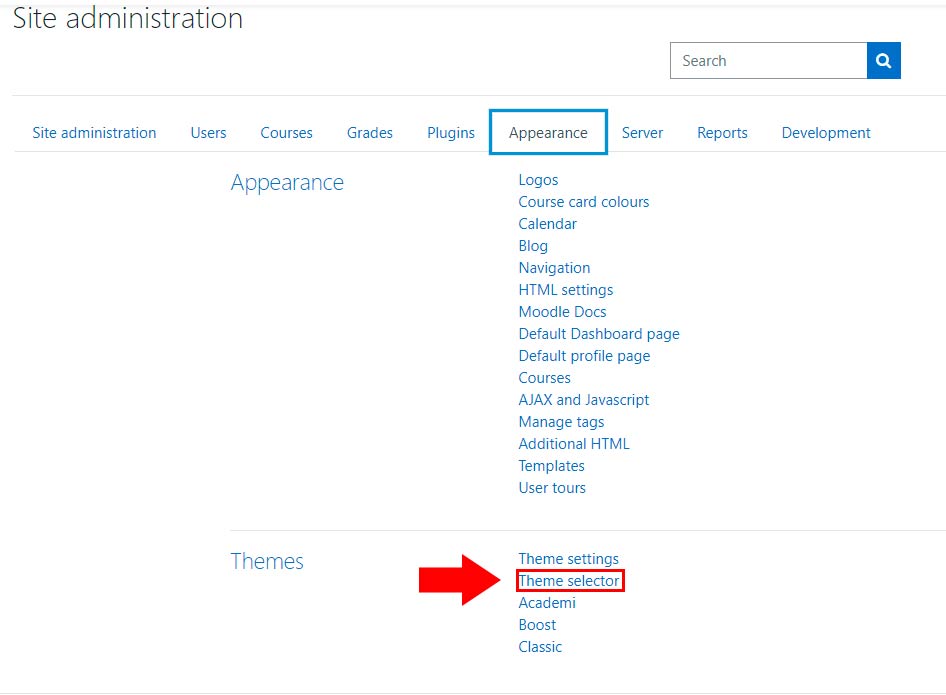
- Paso 3: Nos aparecerá el tema que está activo en Moodle por defecto. Para cambiarlo, pulsamos sobre el botón "Change theme".
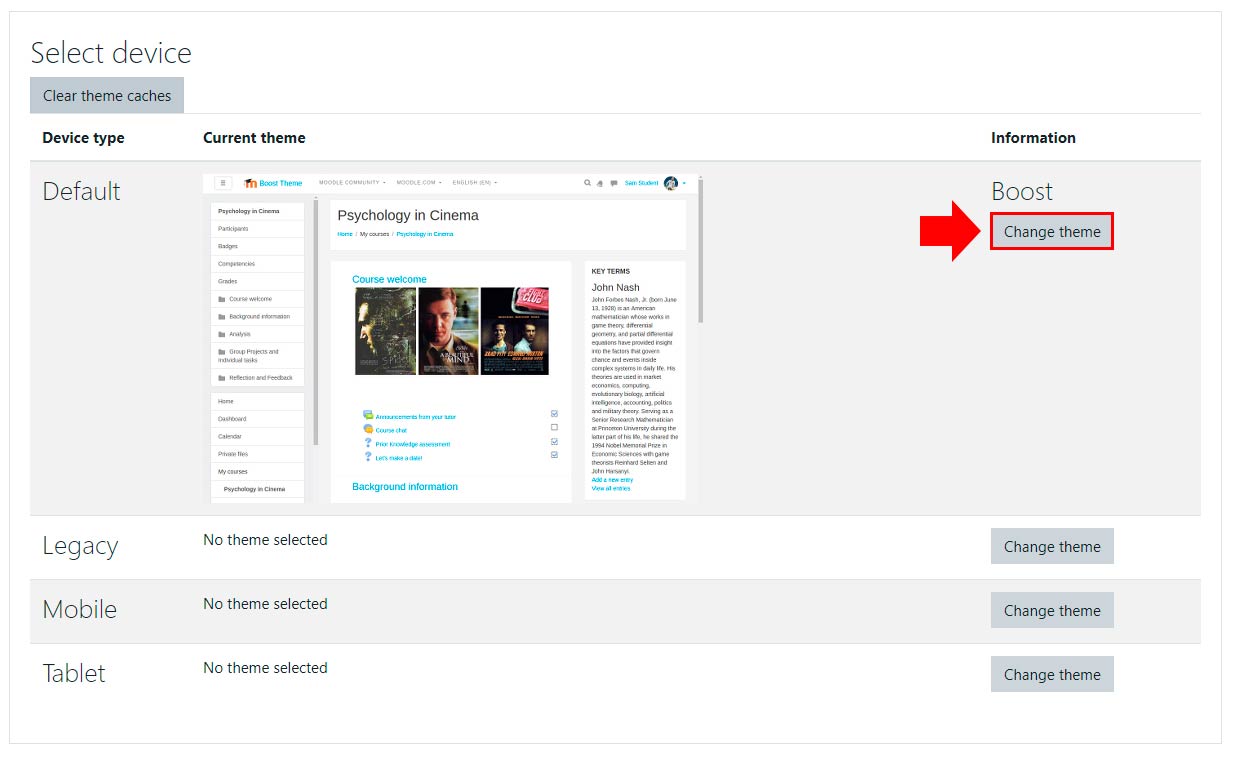
- Paso 4: Tendremos que ubicar el tema que hemos instalado previamente y lo activamos pulsando sobre "Use theme".
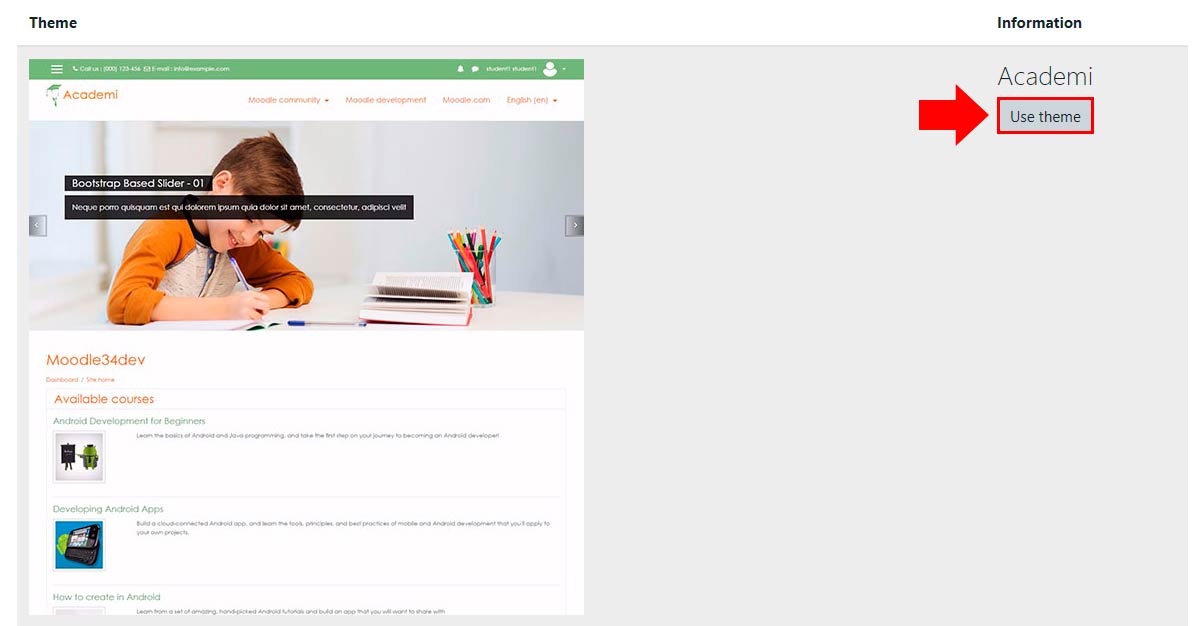
Con esto tendremos instalado y activo nuestro nuevo tema para Moodle desde el panel de administración Plesk.
En resumen
Todo sitio web, debe ser agradable para la vista del usuario que accede al mismo. Por ello, es muy recomendable que utilicemos un tema que cumpla con las expectativas depositadas en nuestro Moodle.
Siguiendo este breve manual, ya no tendrás escusa para personalizar al máximo tu sitio web sin ninguna complicación durante el proceso.
Pero recuerda, existen unos requisitos que se deben tener en cuenta para evitar una mala experiencia a la hora de utilizar un nuevo tema en Moodle.
Espero que haya sido de gran utilidad este manual sobre cómo instalar temas en Moodle.
Accede a más contenido
En Hoswedaje te ofrecemos más información acerca de las ventajas de comparar dominios expirados y sobre los rangos de penalizaciones de Google. Te dejamos estos artículos y si necesitas ayuda contacta con nosotros.