En este artículo vamos a hablar sobre cómo subir productos relacionados a nuestro Prestashop y que aparezcan en la parte inferior como sugerencias para añadir al carrito de la compra. Para poder crear los productos relacionados tenemos que seguir una serie de pasos. Son muy sencillos pero si nos saltamos alguno de ellos puede que nos perdamos asique ¡ATENTOS!
Índice de contenidos
Paso 1 - Accede al Catálogo
En primer lugar tenemos que irnos a nuestro PrestaShop. Una vez ya dentro nos mostrará la pantalla de inicio con los cambios que se hayan producido en nuestra a lo largo de los días meses, o incluso años. Nos dirigimos al panel izquierdo donde aparecen infinidad de de herramientas. Clicamos en la primera en Catálogo.

Una vez seleccionado nos aparecerá otro desplegable y debemos pinchar en "Productos"

Paso 2 - Añade nuevo producto
En este momento es cuando tenemos que crear los productos que queremos que vayan al final del carrito. Los tenemos que crear cómo si fueran un producto más por que al final acabo lo es. Lo configuramos desde cero, dando al apartado de arriba que pondrá "Añadir un nuevo producto". Se nos abrirá un desplegable donde donde empezaremos a rellenar los datos básicos del producto:
Datos de nuestros productos en PrestaShop
- Información: Pondremos el nombres de nuestro producto, el código de referencia para que sea más fácil de identificarlo. Debemos activarlo y poner una descripción corta sobre lo que ese producto o el servicio que ofrece
- Precio: Pondremos el precio sin IVA y también la regla de impuestos, para dar a nuestro producto nuestra correspondiente tasa de IVA (4% ,10%, 21%)
- Optimizaciones de motores de búsqueda (SEO) : Rellenar el meta-título con el nombre de nuestro producto, la meta descripción con una breve descripción del producto (no más de tres líneas). La URL amigable la pondrá por defecto pero si no nos convence la podemos cambiar eso sí, debemos asegurarnos de que pone el nombre del producto.
- Asociaciones: Añadiremos nuestros producto a la carpeta que tuviéramos creando en cada uno de nuestros casos. Os recomiendo que las llames "Accesorios" o "Completos" así de un solo vistazo las tendréis localizadas rápidamente.
- Transporte: Esto solo en caso si llevará unos costes extras de los gastos de envió. En ese caso debemos rellenar las disensiones del producto y el transportista que lo distribuirá.
- Combinaciones y Cantidades: No pondremos nada.
- Imágenes: Poner una imagen que sea visible, preferible con un fundo blanco y que todas tengan una armonía cromática.
- Funcionalidades, personalización, adjuntos, proveedores y Delivery Dates Wizard Pro: No pondremos nada
- Productos relacionados - Cross selling All in One: este apartado lo dejaremos para el final una vez que tengamos creados todos los productos que queremos.
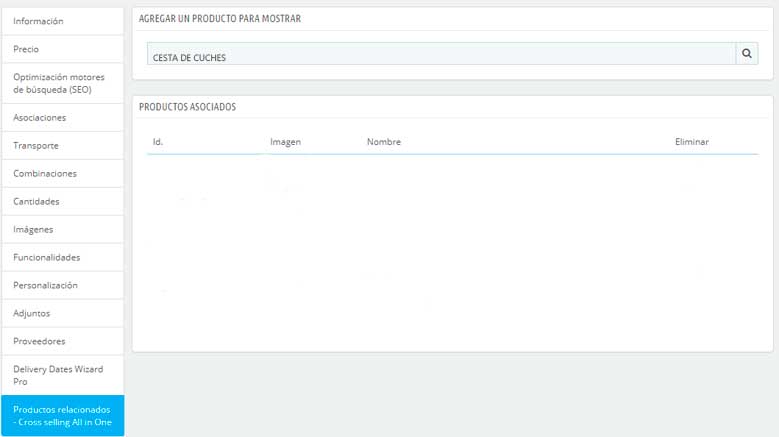
Una vez seguidos todos estos pasos ya tenemos que tener creados los productos que necesitaremos para configurarlos como productos relacionados. Aseguraros bien de que están todos los datos bien rellenados. Tanto el nombre de producto, las referencias y comprobar que el "Estado" se encuentra con un check verde.
Por último: productos relacionados
Llegamos al último paso y el más importante para que funcionen nuestros productos relacionados. Debemos irnos aun producto cualquiera pero que no sea de los que hemos creado.
Una vez ya dentro nos iremos a la parte de Productos relacionados - Croselling All in One. Que esta en el panel de edición de productos en la parte inferior

Si estas pensando en montar tu tienda online con PrestaShop de forma segura, descubre el Hosting PrestaShop que te ofrecemos el equipo de Hoswedaje.
Accede a más contenido
En Hoswedaje te ofrecemos más información acerca de cambiar el logo y el Favicon en PrestaShop y de cambiar el dominio de tu PrestaShop. Te dejamos estos artículos y si necesitas ayuda contacta con nosotros.






