Para añadir HTTPS a tu WordPress tienes que realizar los siguientes pasos:
- Realizar un backup de la web y de la Base de Datos
- Instalar un certificado Let´s Encrypt
- Eliminar "Mixed Content"
- Modificar el archivo .htaccess
- Modificar el archivo wp-config.php
- Dar de alta en Search Console
- Modificar la propiedad a "https" en Google Analytics
Índice de contenidos
Realizar un Backup de la web y de la base de datos
Antes de nada, lo primero que se tiene que realizar es una copia de la web y de la base de datos para asegurarnos poder volver atrás en caso de cometer algún error. Mientras que el respaldo de la base de datos es una acción imprescindible, en la mayoría de las ocasiones, realizar un respaldo de la web completa es una medida de seguridad posiblemente "excesiva". Decimos esto, porque en la web sólo modificaremos dos archivos: el .htaccess y wp-config.php.
¿Cómo realizar un backup de la web?
Para realizar un backup tenemos que acceder a Plesk (si no sabes cómo acceder a Plesk visita este link). Una vez aquí, sigue los pasos que aparecen en el siguiente artículo llamado ¿Cómo realizar un backup de la web? para realizar un backup de la web y de la base de datos.
¿Cómo realizar un backup de la base de Datos?
Si sólo vas a realizar un backup de la base de datos, accede a Plesk y sigue los pasos que aparecen en el siguiente artículo llamado ¿Cómo realizar un backup de la base de datos?
Instalar un certificado Let´s Encrypt
Para instalar este tipo de certificados tienes que acceder a plesk y seguir el siguiente manual llamado ¿Cómo instalar un certificado Let´s Encrypt en Plesk?
Eliminar "Mixed Content"
Es momento de acceder a nuestro panel de WordPress e instalar el plugin Better Search Replace. Una vez instalado y activado:
- Accedemos a Herramientas > Busca y reemplaza (Paso 1).
- Pinchamos en la segunda pestaña llamada "Busca y reemplaza" (Paso 2)
- En el campo "Buscar por:" añade la url actual de tu web http://tupaginaweb.com o http://www.tupaginaweb.com y en el campo "Reemplazar con" añade la url que tendrá con https: https://tupaginaweb.com o https://www.tupaginaweb.com (Paso 3)
- Marca la casilla "Elegir todas las tablas" (Paso 4)
- Sustituir GUIDs activados
- Pulsa en el botón "Buscar y Reemplazar" (Paso 6)
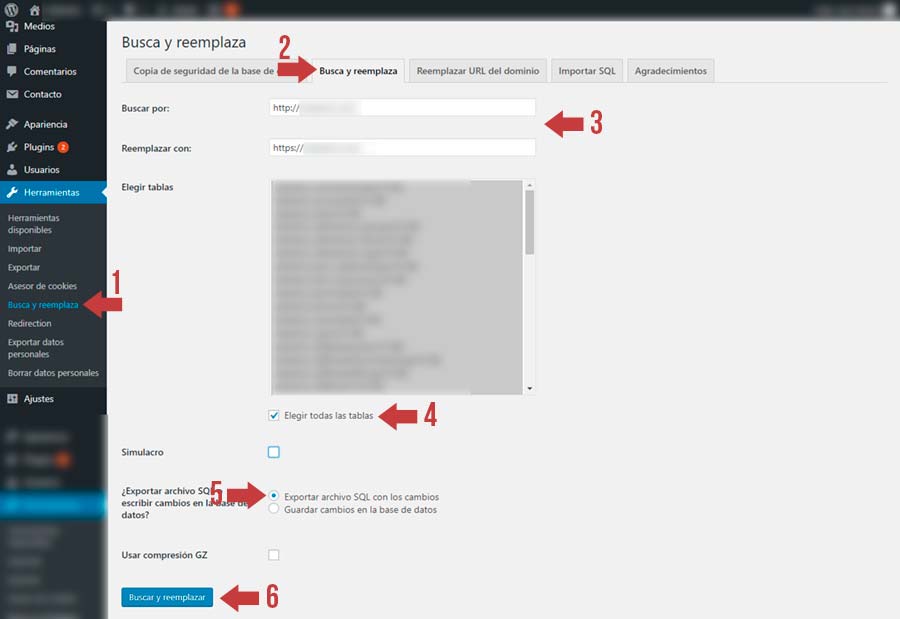
Modificar el archivo .htaccess
El siguiente paso es acceder al archivo .htaccess situado dentro de la carpeta "httpdocs" en el que habrá que añadir las siguientes líneas en lo más alto del archivo:
<IfModule mod_rewrite.c>
RewriteEngine On
RewriteCond %{SERVER_PORT} 80
RewriteRule ^(.*)$ https://tupaginaeb.com/$1 [R=301,L]
</IfModule>
Cambiando "https://tupaginaweb.com" por la url real que tendrá tu página web.
Este paso es delicado y puede corromper una página web (por eso es importante realizar un backup de la web con anterioridad)
Modificar el archivo wp-config.php
El archivo "wp-config.php" se encuentra dentro de la carpeta "httpdocs". Ábrelo y añade las siguientes líneas:
define('FORCE_SSL_LOGIN', true);
define('FORCE_SSL_ADMIN', true);
Con estos pasos, la página ya estará correctamente en "https". Pero, todavía tendríais que hacer algún paso más de cara a los buscadores.
Si tenéis un plugin de caché, aconsejamos que borréis la caché.
Dar de alta en Search Console
Para informar a Google del cambio de http a https accede a Search Connsole y añade la nueva propiedad con www y sin www:
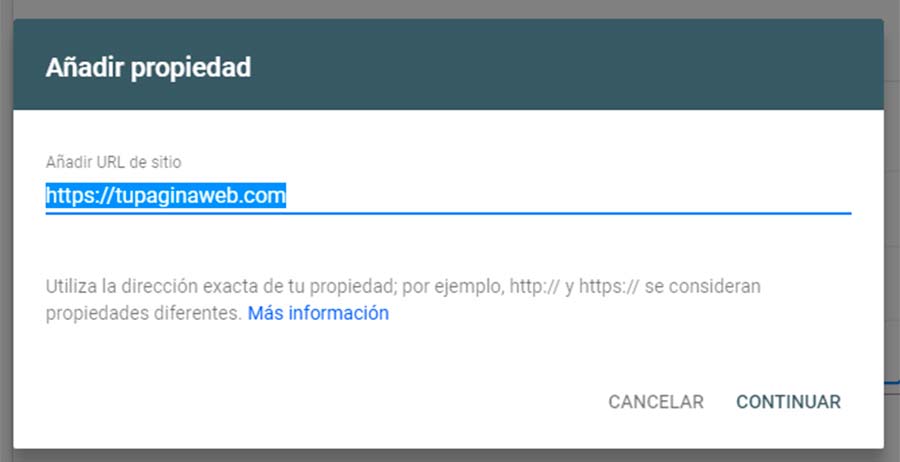
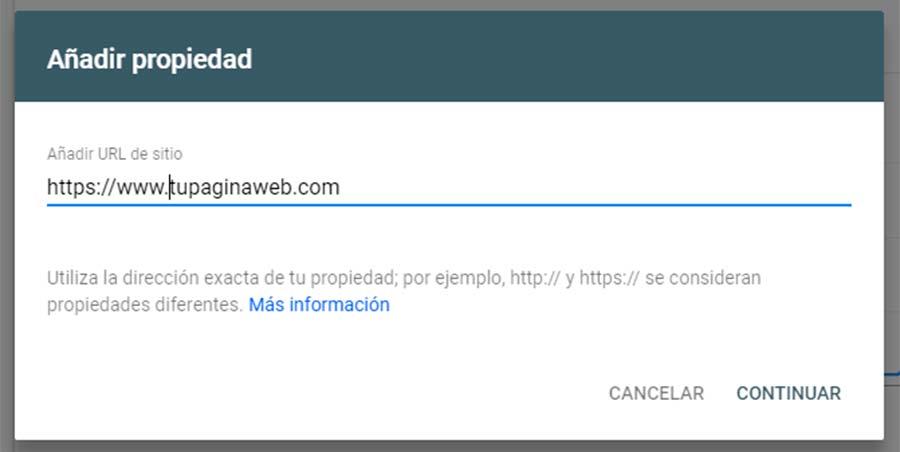
Modificar la propiedad a "https" en Google Analytics
Para asegurarnos que las Google Analytics sigue recogiendo correctamente las visitas a nuestra web, es aconsejable cambiar la url predeterminada en la configuración de la propiedad
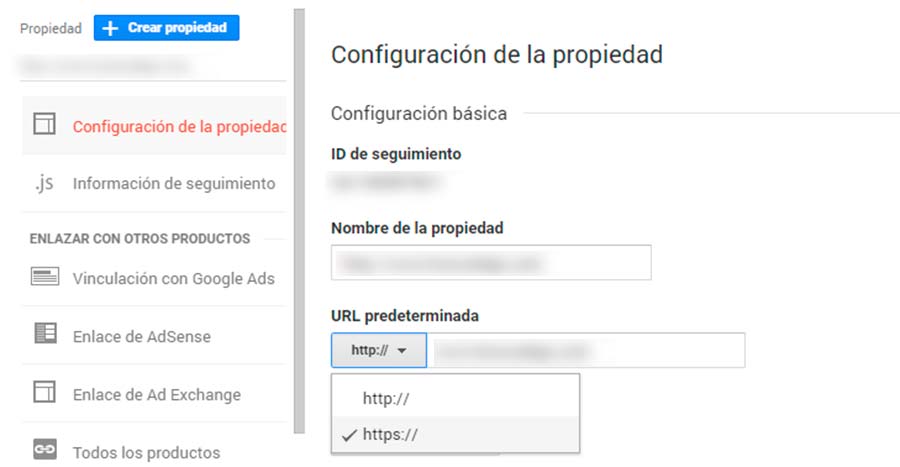
Accede a más
En Hoswedaje te ofrecemos más información acerca de cómo instalar el Plugin de WordPress y de configurar WordPress Rocket desde cero Te dejamos estos artículos que te ayudarán a encontrar lo que andas buscando.





