Hola Wecindario ! ¿Qué tal? A ver si os gusta mi guía de hoy y lo más importante a ver si os es útil! Hoy vamos a ver como instalar Google Analytics en tu Prestashop, ya que es imprescindible conocerlo y usarlo para mejorar nuestra tienda
Índice de contenidos
¿Qué es el Google Analytics?
Es la herramienta de analizar la web , es gratuita y desarrollada por Google. Esta, te deja realizar un seguimiento de las páginas webs, blogs o tiendas , para darte información sobre el tráfico que llega a tu web en función distintos valores.
¿Qué puedes sacar del Google Analytics de tu PrestaShop ?
- El número de las visitas de nuestra tienda online
- La duración de la sesión en tu web
- De donde viene el tráfico
- Las páginas más visitadas de tu web
- ¿Cómo acceden desde tablets, teléfonos ordenadores?
¿Cómo funciona el Google Analytics en PrestaShop?
Para poder recopilar todos los datos de tu PrestaShop, has de tener un código de JavaScript,( un código de seguimiento, instalado en PrestaShop ). Así Google Analytics podrá registrar toda la información.
Pero, ¿cómo instalo Google Analytics en mi PrestaShop? Vamos a verlo
Cómo instalar Google Analytics en mi PrestaShop
Lo podemos hacer de dos formas:
- Instalando el módulo llamado Google Analytics
- o vamos a añadir manualmente, el código en nuestro PrestaShop
Importante: Primero crearemos una cuenta en Google Analytics para conseguir el ID de seguimiento que necesitaremos luego
Primero , hay que conseguir el ID de seguimiento de Google Analytics
Vamos a crear una cuenta en Google Analitycs. O si tienes cuenta en Google, logueate y en caso contrario crea una nueva.
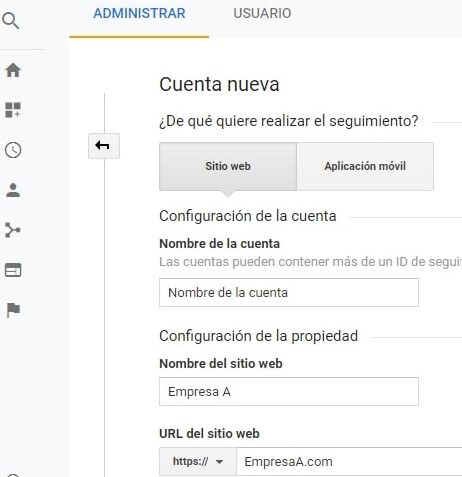
Cuando consigas acceder o crear la cuenta verás el código o ID de seguimiento, tal y como puedes ver en nuestro ejemplo:
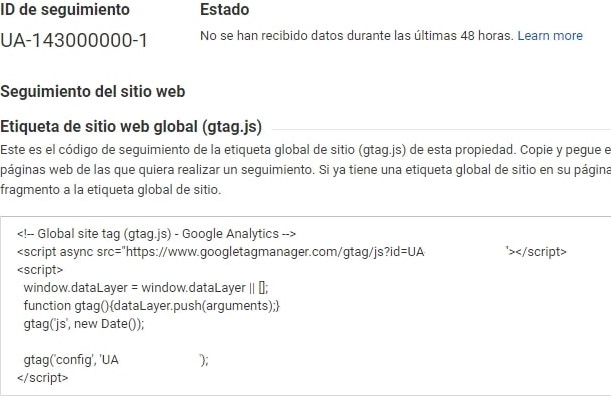
Instalar el módulo de Google Analytics en nuestro PrestaShop
esta es la mejor opción para mi pensar así no tocamos código. Vamos al admin del PrestaShop, Luego a «Modules and Services» – «Modules and Themes Catalog».. Buscamos «Google Analytics» y instalamos el módulo.
Ahora hay que configurarlo y tenemos que poner código de Analytics que has obtenido al crear tu cuenta.(hemos visto en el punto anterior)
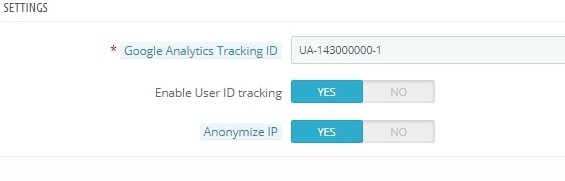
A partir de ya, a través de tu panel de control de Google Analytics, verás toda la información relacionada con las visitas y el tráfico de tu web
Cómo añadir manualmente el código de Analytics en tu PrestaShop
Si tiende algo d econocimiento o estás acostumbrado a trabajar con PrestaShop , debes escoger esta segunda opción Cómo no instalamos nada extra no ocupa espacio y ganamos en recursos pero hay que tocar código Simplemente tienes que acceder al archivo header.tpl de tu tema de PrestaShop y pegar el código de Analytics antes del que se cierre la etiqueta </head>.
Cómo comprobar que el código de Analytics está bien instalado
Vamos al panel de control de Google Analytics y veremos las visitas en tiempo real de la tienda online. Y si ya vemos que se han recogido datos es que se ha hecho bien, y el resto de informes los veremos bien al pasar 24h
Y también se puede comprobar al abrir la web en cualquier navegador y, pinchar con el botón izquierdo del ratón, luego «Ver código fuente de la página». y hacemos una búsqueda del código de seguimiento de Analytics pulsando Crl+F. ¿está? Entonces es que ha sido instalado correctamente.
¿ Lo has intentado y no has podido? Si es así, déjanos un comentario aquí abajo y trataremos de ayudarte 🙂
¡Esto es todo wecindario!
Accede a más contenido
En Hoswedaje, ofrecemos más contenido acerca de cómo optimizar las tablas en PrestaShop. Y por otro lado, te dejamos otro artículo interesante sobre cómo optimizar PrestaShop para mejorar la velocidad de carga. Si tienes alguna duda, ponte en contacto con nosotros y te lo resolveremos lo más rápido posible.






