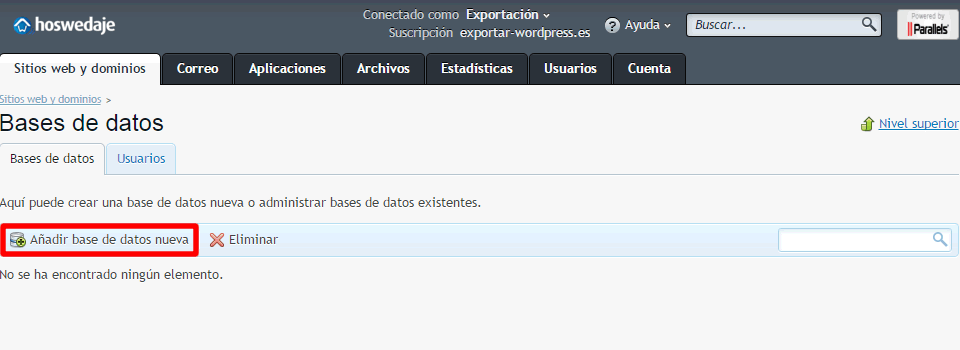En respuesta a vuestras demandas hemos creado este tutorial con el fin de explicar cómo migrar WordPress paso a paso.
La acción consta de dos partes:
Índice de contenidos
La Base de Datos
- Primero vamos a exportar las tablas y los datos incluidos en éstas. ir
- Después crearemos la base de datos en la suscripción a la que migramos nuestro WordPress. ir
- Para por último realizar la importación. ir
Los Archivos
En este apartado vamos a realizar dos pasos básicamente:
- Comprimir todos los archivos de nuestro WordPress en un “zip” para poder descargarlo. ir
- Subir el archivo comprimido al nuevo sitio y descomprimirlo después. ir
La Base de Datos – Cómo migrar WordPress
Entramos a través de Plesk en la suscripción que queremos exportar.
Desde el inicio accedemos al apartado de BBDD.
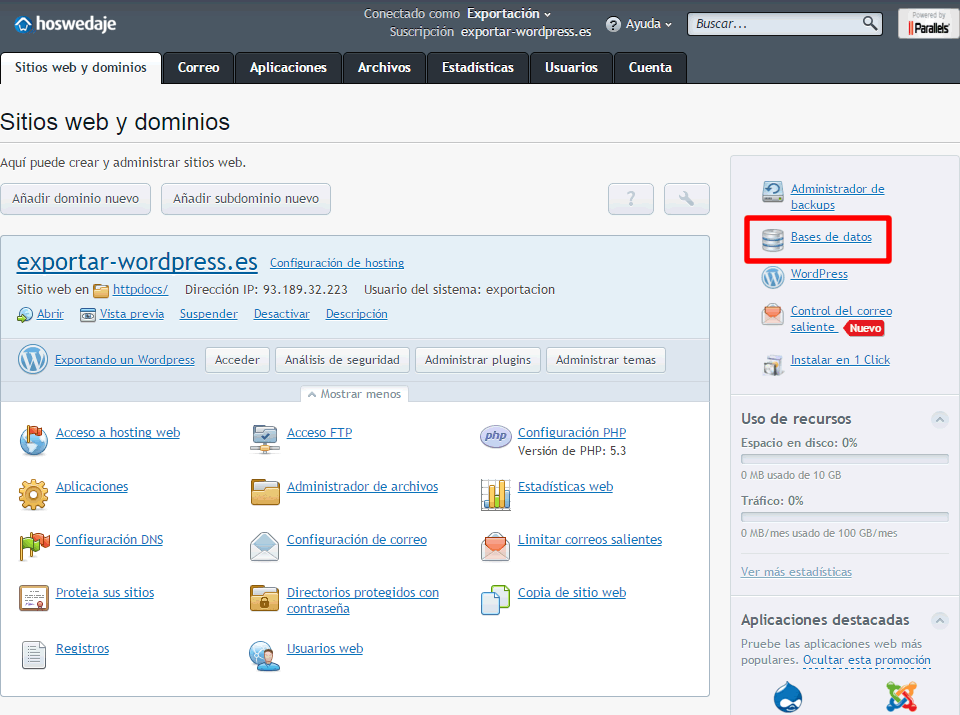
Pinchamos en “Webadmin” de la base de datos en cuestión que nos llevará a phpMyAdmin que es donde vamos a realizar las operaciones:
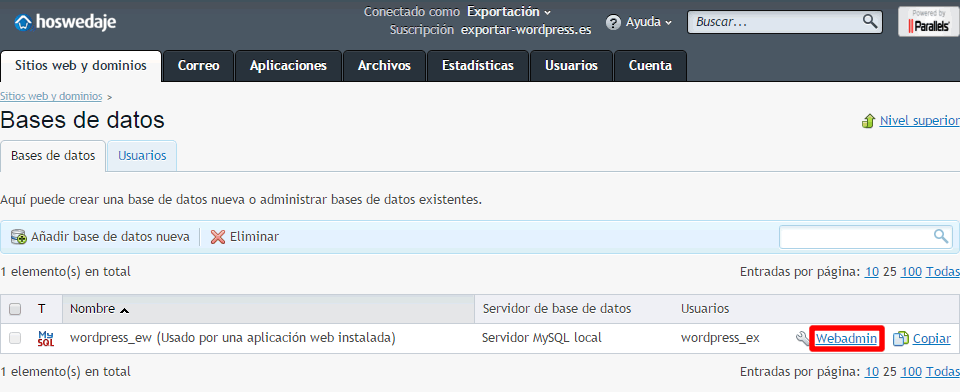
Seleccionamos la Base de Datos en la que está nuestro WordPress, pinchamos en la pestaña “Exportar”, presionamos en “Continuar” y elegimos donde queremos tener el archivo SQL generado.
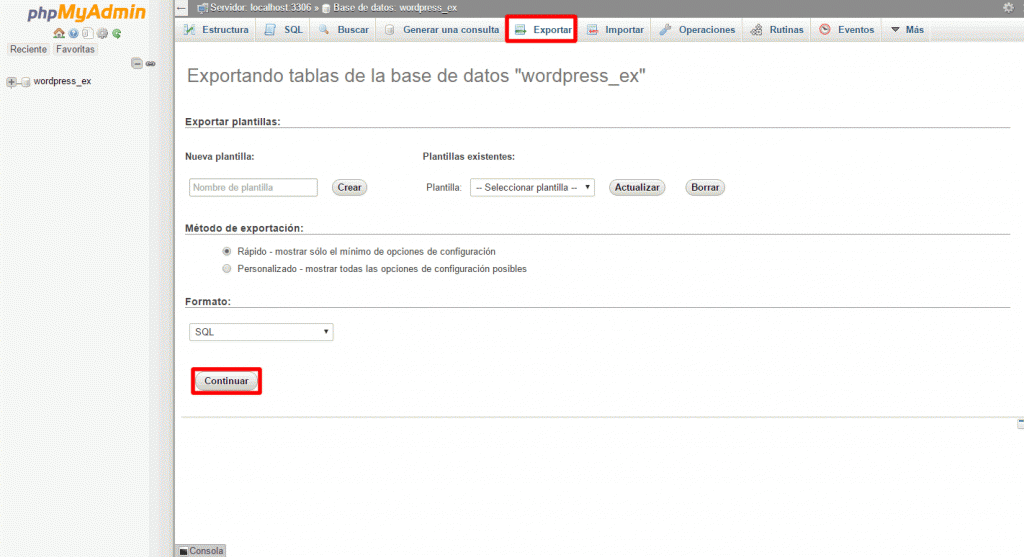
A continuación sería necesario crear la BBDD en el sitio nuevo donde queremos importar los datos y tablas del WordPress de origen.
Para ello volvemos a acceder a la parte de nuestra BBDD como indicamos en la primera imagen de este manual y en el siguiente paso pinchamos en “Añadir base de datos nueva”.
En esta parte rellenamos y guardamos los datos que introduzcamos en un lugar que al que podamos acudir en el momento que lo deseemos para poder recordarlos ya que los vamos a necesitar más adelante y para finalizar “Aceptamos” (en el ejemplo uso unos cualquiera inventados pero se pueden y de hecho se deben introducir unos distintos a los señalados).
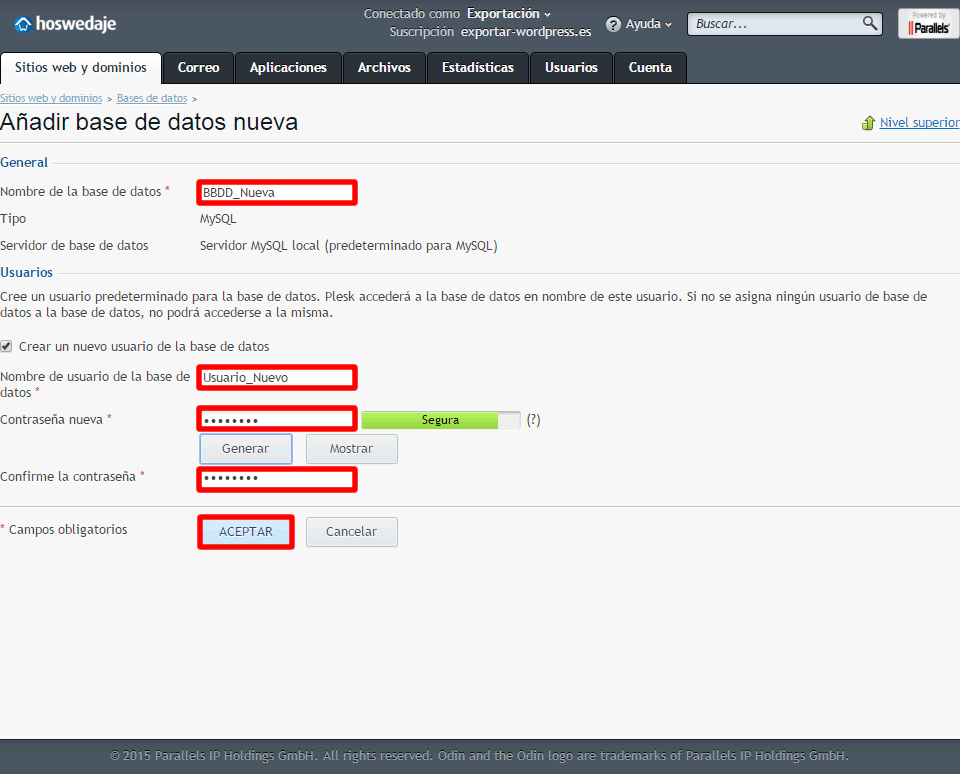
Ahora procederíamos a importar la base de datos. Nos vamos a la pestaña “Importar” y pinchamos en “Seleccionar archivo”, lo buscamos donde se encuentre guardado y aceptamos.
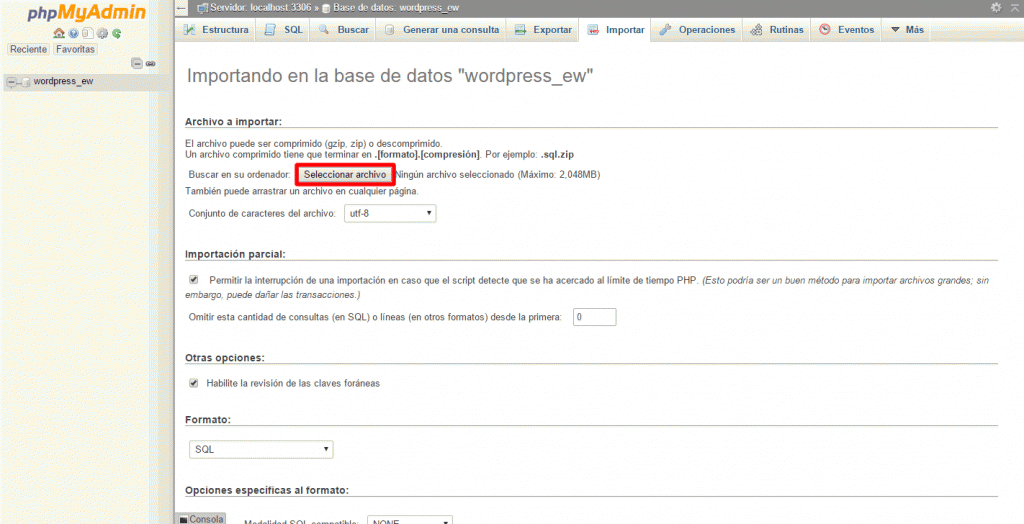
Continuamos.
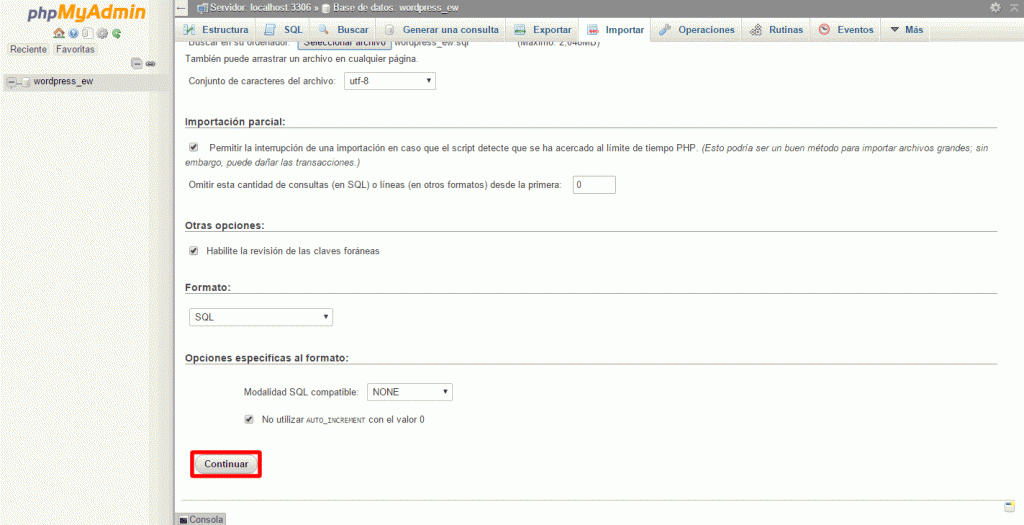
Y nos debería devolver el mensaje en el que se enuncia que “La importación se ejecutó exitosamente”.
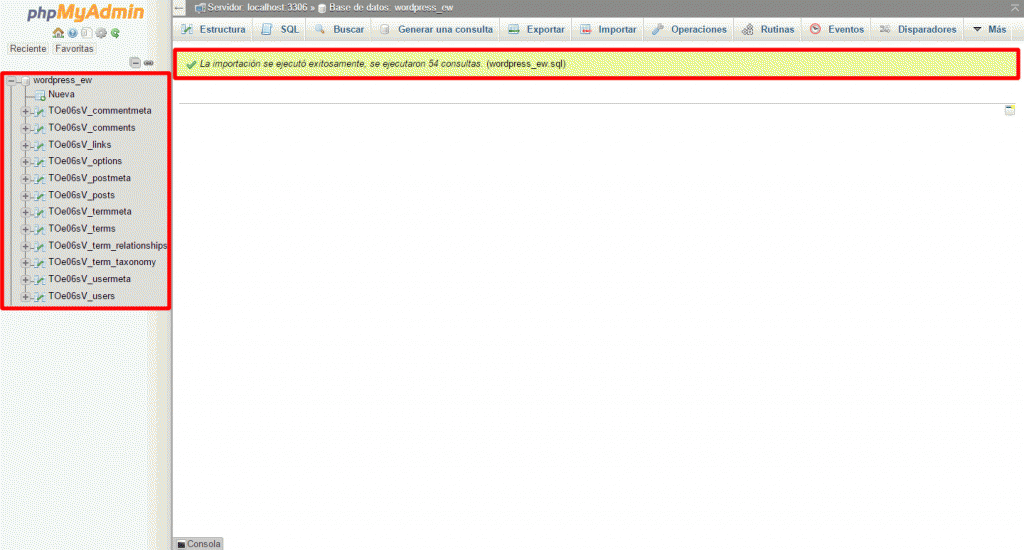
Con esto ya estaría la importación de la base de datos de WordPress realizada.
Los Archivos – Cómo migrar WordPress
Desde la pantalla de inicio de Plesk clicamos en “Administrador de archivos”:
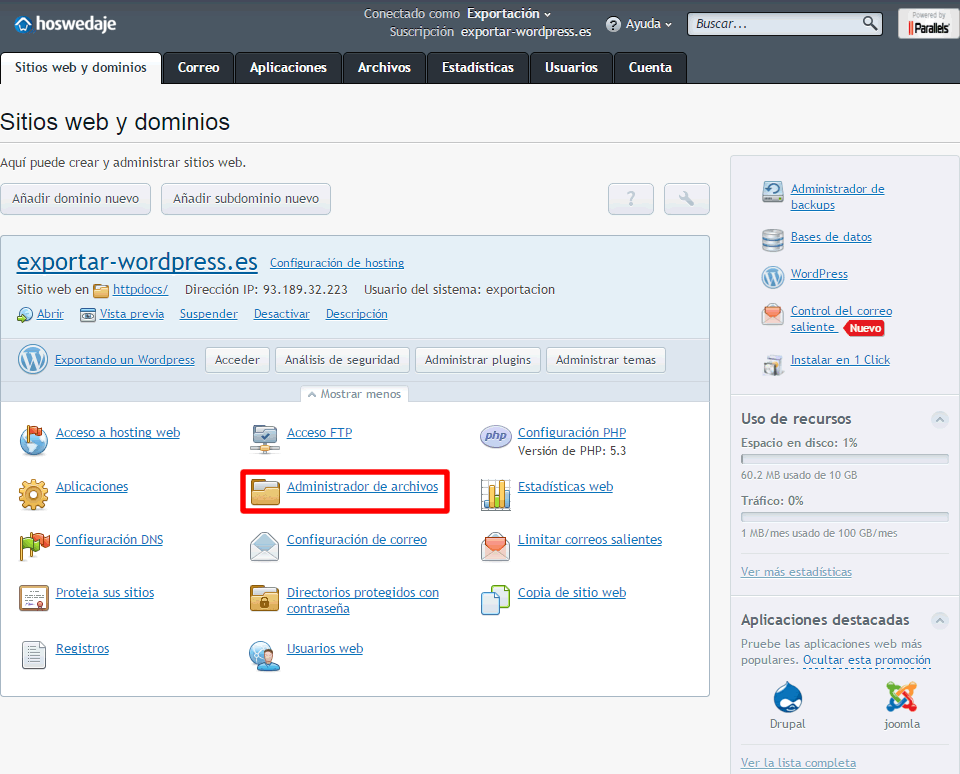
Seleccionamos todos los archivos dentro de “httpdocs” marcando la casilla superior como se señala en el pantallazo, pinchamos en “Más” y del desplegable seleccionar “Añadir a archivo comprimido”:
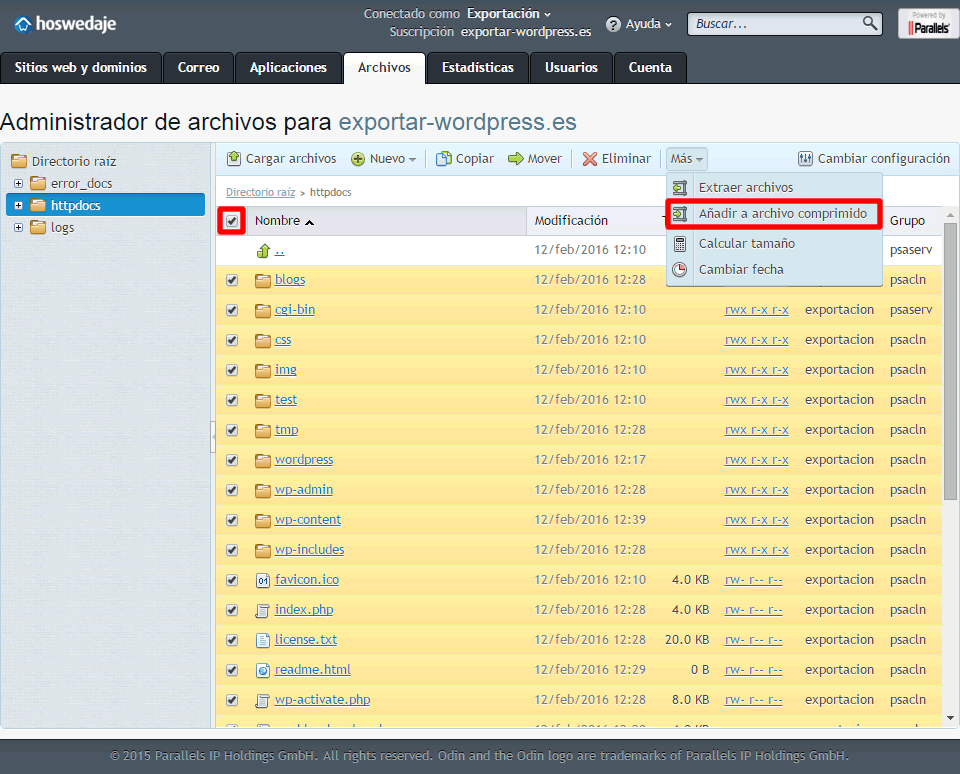
Ponemos el nombre que deseemos y aceptamos.
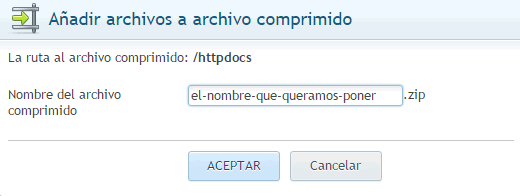
En el listado de archivos buscamos el “zip” resultante de la compresión. Al poner el cursor encima aparecerá una flecha para abajo, pinchamos en ella, después en “Descargar” de la lista resultante y decidimos en qué lugar queremos guardarlo:
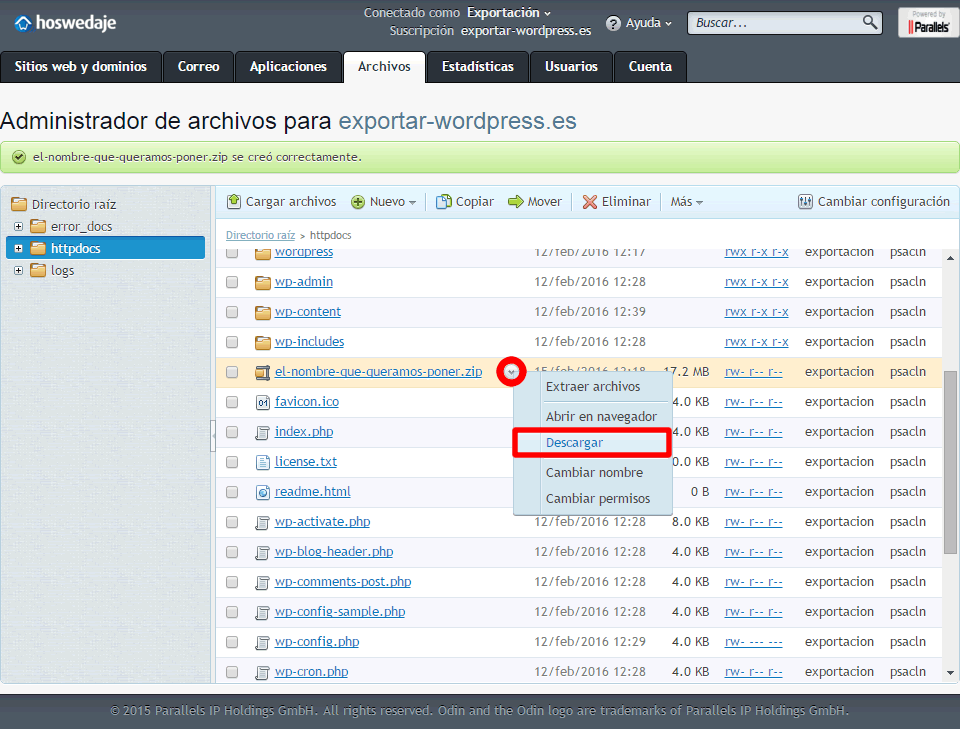
Nos vamos al nuevo sitio y repitiendo el primer paso de esta parte llegamos al administrador de archivos (ver). Decidimos a qué carpeta queremos subir nuestro “zip” con los archivos (en el ejemplo será la raíz del sitio), pulsamos en “Cargar archivos” y lo buscamos:
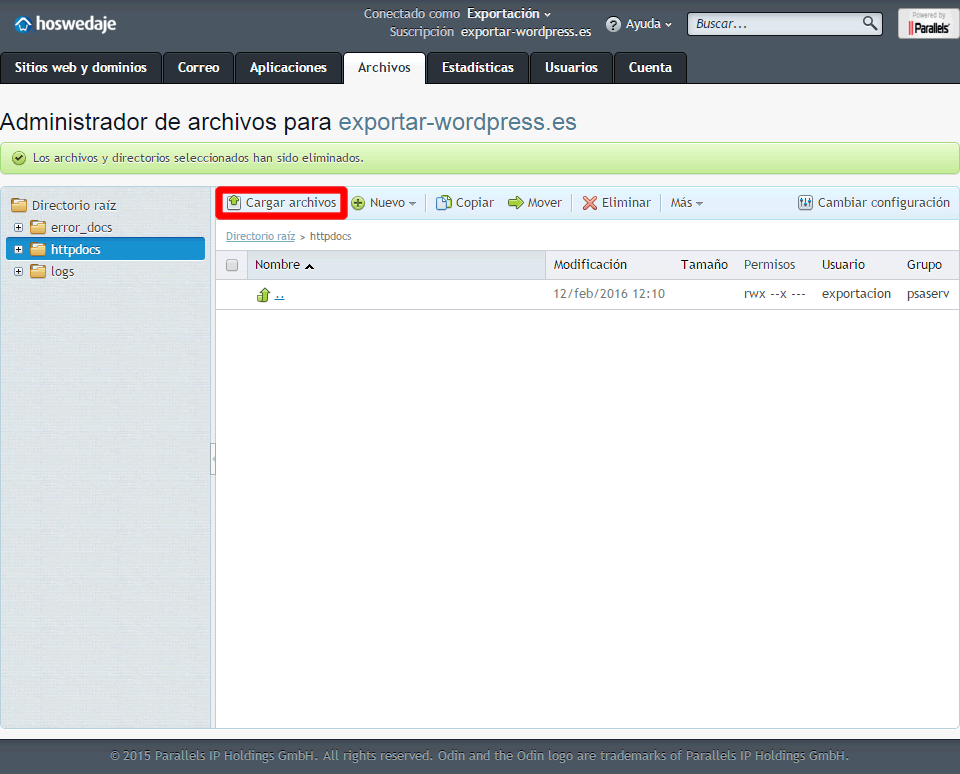
Aparecerá un diálogo en el que se muestra cómo se encuentra el progreso de importación:
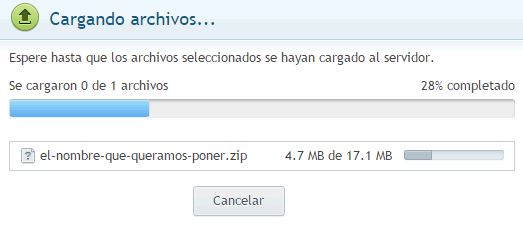
Nos situamos sobre el archivo, pichamos en la flecha y elegimos “Extraer archivos”:
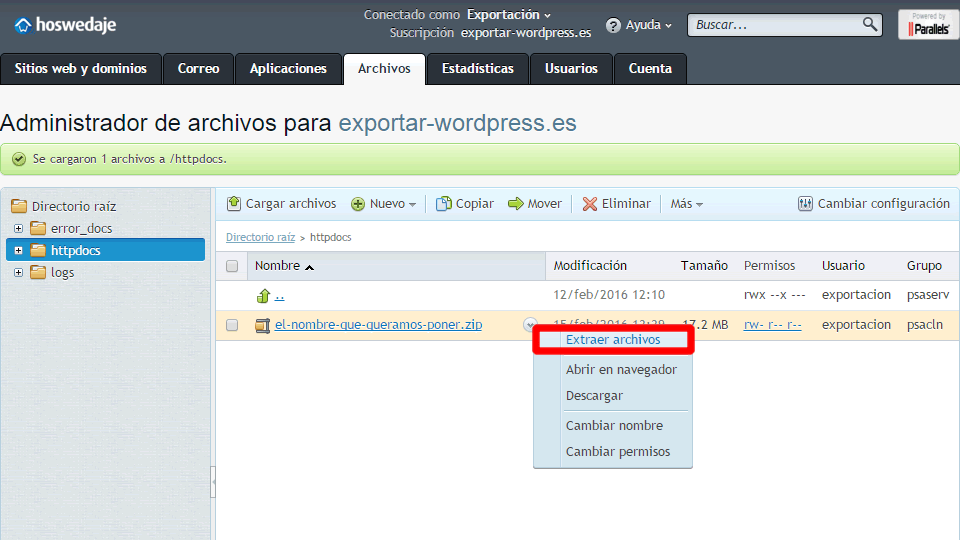
En el siguiente diálogo marcamos “Reemplazar archivos existentes” para evitar conflictos. Es muy importante estar seguro de que debemos estar muy seguros de que este lugar está reservado para el nuevo WordPress porque “pisará” los archivos y carpetas que tengan el mismo nombre.
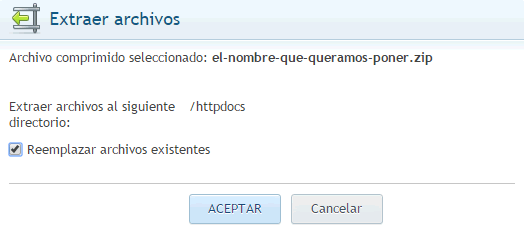
Es fundamental que una vez hayamos descomprimido todos los archivos eliminemos el zip que se encuentra “arriba”. Para ello marcamos la casilla se encuentra a su lado y pinchamos en eliminar.
Como último paso quedaría configurar nuestro WordPress, para ello buscamos “wp-config.php”, nos posicionaremos encima, pincharemos en la flecha y eligiremos “Editar en editor de texto”.
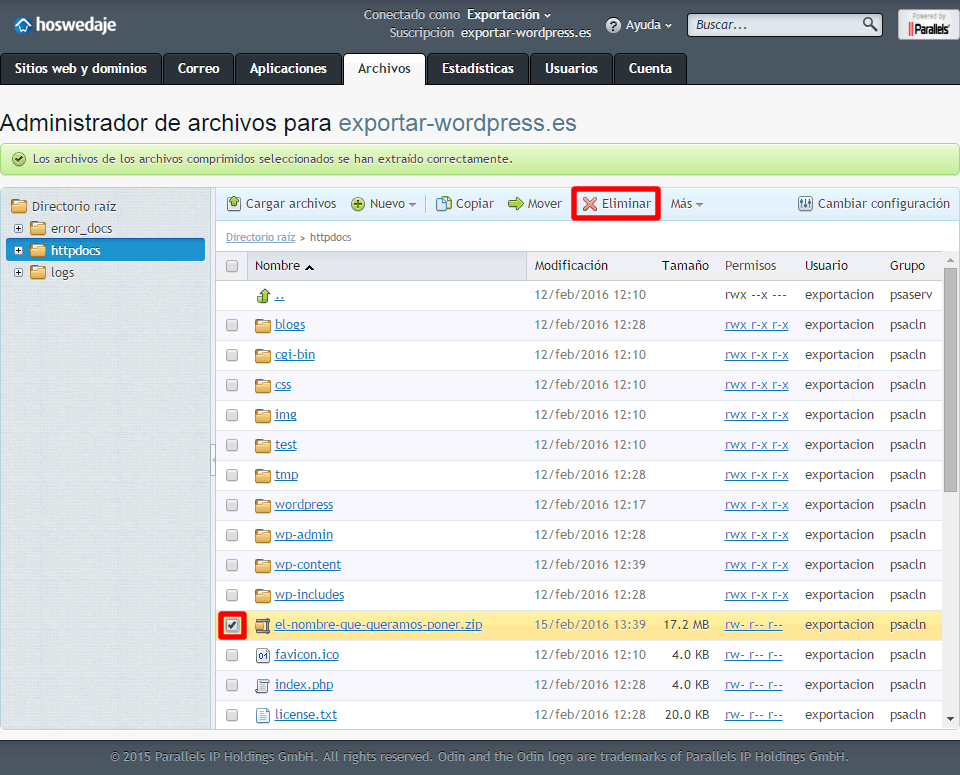
Buscamos DB_NAME, DB_USER y DB_PASSWORD para rellenar los espacios que se enmarcan en la imagen en rojo con los valores que hemos creado la base de datos, todo ello indicado anteriormente (ver).
Guardamos.
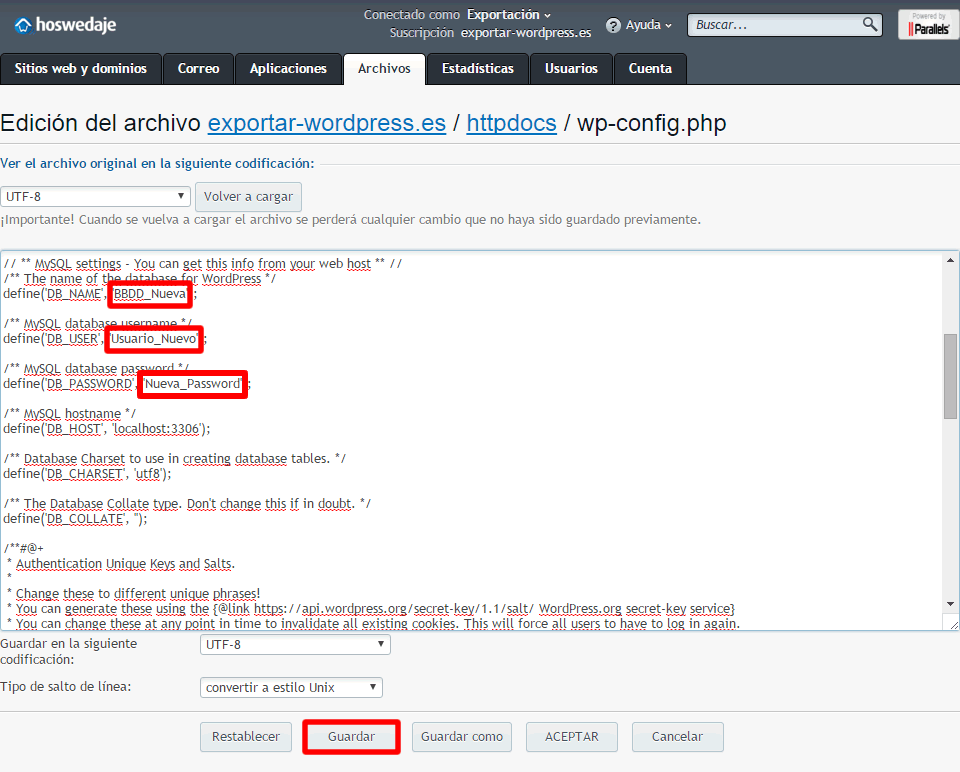
Entendiendo que hemos seguido todos los pasos escrupulosamente nos quedaría cargar la web del nuevo sitio y comprobar que funciona.
Y aquí termina nuestro tutorial para migrar WordPress.
Nos gustaría finalizar para presentaros nuestro Hosting WordPress, altamente optimizado, instalado, totalmente funcional, en español, con extensiones, plantillas ya cargadas, 100% personalizable y con todas las funcionalidades de un plan de alojamiento como correo y dominio incluido.
Si ya tienes tu WordPress en otro hosting nosotros te hacemos la migración de manera gratuita, y sin interrupción del servicio. Recuerda que con nuestros servidores tu WordPress estará en España.
Puedes ver la descripción completa aquí.
Os esperamos, saludos.
Accede a más
En Hoswedaje te ofrecemos más información acerca de poner página en modo mantenimiento y sobre Instalar WordPress. Te dejamos estos artículos que te ayudarán a encontrar lo que andas buscando.