Hola Wecindario, hoy vamos a ver como tener una tienda online con WordPress en tu página web.
Entiendo que ya tenemos el WordPress instalando y funcionando, ¿correcto? Sino, es fácil, vamos a Plesk, a aplicaciones y instalamos el WordPress con solo tres clics.
Vamos a nuestro Plesk, a aplicaciones, y pinchamos en instalar del WordPress (yo recomiendo la instalación personalizada) así pones la url que quieres, si quieres o no actualizaciones automáticas etc.
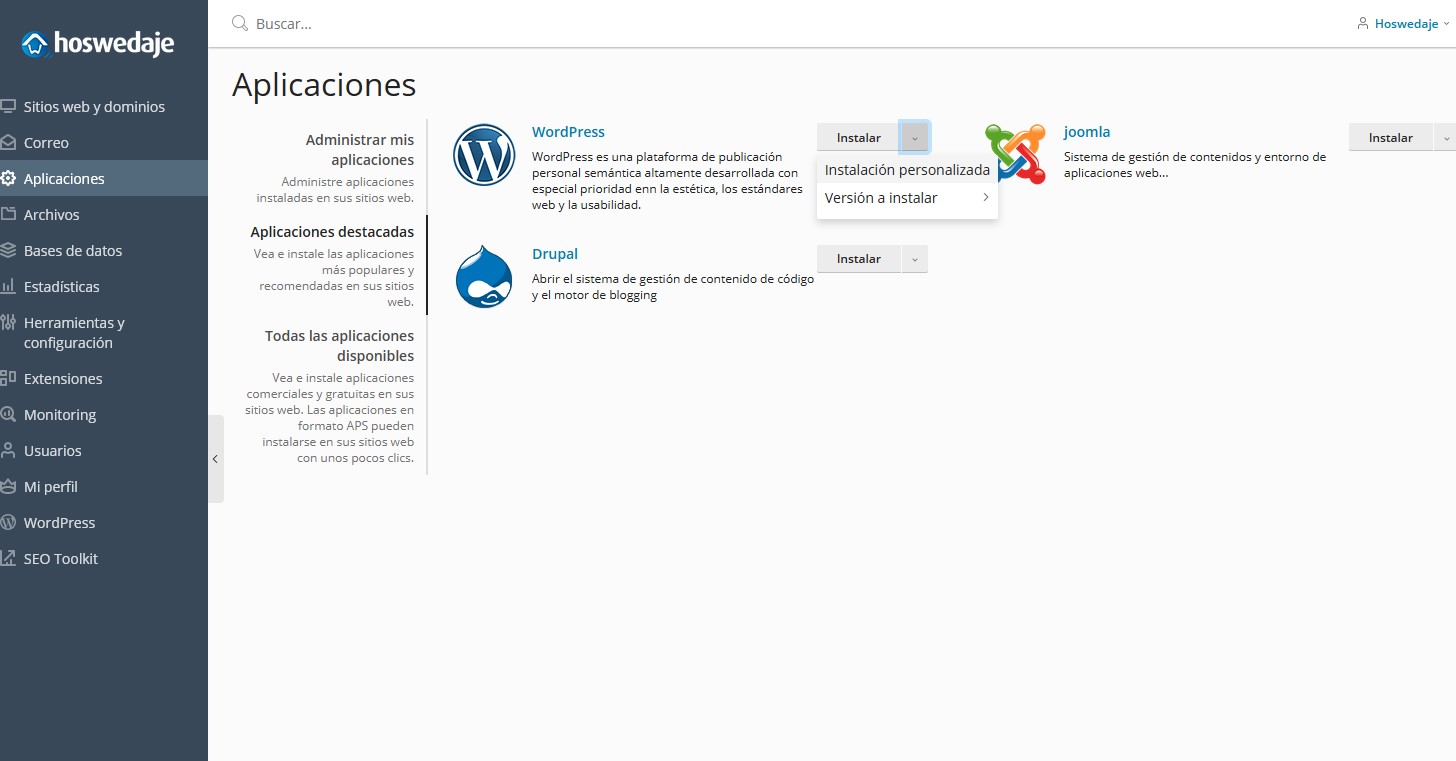
Una vez lo tenemos, ¿cómo montamos una tienda online en WordPress? La respuesta es: Con un plugin que hay para ello, que se llama WooCommerce.
- Cómo instalar un WooCommerce de forma gratuita
- Cómo configurar los ajustes a fondo.
- Crear unos productos de la Tienda Online.
- El diseñar y la personalización de la página Tienda
- Cómo añadir la página al menú principal del sitio
- Cómo gestionar los pedidos de la Tienda Online.
Índice de contenidos
1. Cómo instalar un WooCommerce de forma gratuita
Ves al Escritorio de a Plugins y luego a Añadir Nuevo y busca WooCommerce. Luego pincha en Instalar y pincha en Activar plugin.
Con esto ya tienes funcionando el plugin WooCommerce para comenzar a con tu Tienda Online. Luego saldrá el asistente online que te va a guiar en la configuración básica en tu página web.
2. Cómo configurar los ajustes a fondo
Para ello vamos a: Escritorio luego a WooCommerce y Ajustes de tu página web. En Ajustes veremos distintos apartados donde puedes configurar los aspectos esenciales de tu tienda. Y a continuación, lo veremos uno a uno un poco por encima.
Luego a Ajustes > Generales se accede a configuración básica que nos ha pedido en el asistente. Y podremos activar la geolocalización para determinar la ubicación del comprador.
En Productos, en Generales, allá abajo habilitas, si quieres las calificaciones para los productos de la tienda.
Luego en Opciones de Impuestos, primero te debes de informar sobre los impuestos de las tiendas online y página web. Después, acude a algún gestor especialista en ello, y cuando pongas los impuestos, asegúrate de que ponga en la descripción "impuestos ya incluidos". Si así lo quieres, activa Sí, voy a entrar en los precios incluyen impuestos, así al crear los productos podrás introducir los precios definitivos con impuestos incluidos.
En Tarifas Estándar definiremos los impuestos que se aplicarán por defecto a todos los productos , en nuestro caso el IVA español, se introduce el el código de país, el tipo impositivo para el impuesto y nombre Y podemos definir que este impuesto se aplique en los costes de envío o no.
Y en Finalizar Compra se puede escoger las formas de pago que vas a habilitar en tu tienda y se puede activar el uso de cupones y definir una página de términos o condiciones para el formulario de pago.
Si miras abajo verás los métodos de pago. Si haces click en cada uno de ellos, podrás entrar a activarlos o configurarlo.
En Cuentas podemos configurar el modo en el que los usuarios creará su cuenta de clientes en la tienda. Si activas Habilitar registro en el «Caja» página (sí, la traducción es un tanto «peculiar»), se permite a los usuarios la posibilidad de registrarse al final del proceso, que es justo en la página de Finalizar Compra.
Si vamos a Correos electrónicos podemos personalizar los correos electrónicos que se enviarán al cliente para notificarle el estado de su compra, como por ejemplo cuando hacen un Nuevo pedido, o Pedido cancelado, Procesando tu pedido.
3. Crear los productos de la Tienda Online
Iremos a Productos > Añadir Producto. Cuando vamos a crear un nuevo producto, veremos una zona donde poner el título del producto. Aquí debemos ser muy precisos con el nombre del producto y además añadir palabras clave, ya que posicionar bien el producto en Google será la clave para conseguir más ventas. OJO: debes evitar contenido duplicado, me explico, escribe un contenido original NO copies la descripción de las otras tiendas, No lo copies tampoco de la web oficial del producto
Vamos a Categorías de los Productos y puedes añadir una categoría o distintas, para un producto.
En la derecha , vemos la zona de la Imagen del Producto, sube una imagen destacada principal para el producto, o Galería del Productos.
Importante: la imagen principal del producto debe ser bastante buena, si no sabes como hacerla, habla con alguien que entienda del tema de fotos
Luego en Generales, puedes insertar el SKU o código de referencia. En Precio Habitual definimos el precio y en Precio Rebajado podemos ofrecer una rebaja para el periodo de tiempo que queramos de manera automática. Y en Situación Fiscal activamos la opción Imponible para que se aplique al producto el impuesto que selecciones en Clase de impuesto (normalmente el impuesto estándar, para España el IVA).
Y por ahora esto es todo Wecindario, en la próxima entrada de Blog, veremos los temas que quedan de: Diseñar y la personalización de la página Tienda, Cómo añadir la página al menú principal del sitio y Cómo gestionar los pedidos de la Tienda Online.
Si os ha gustado comparte u opina aquí abajo.
¡Hasta la próxima Wecindario!
Accede a más contenido
En Hoswedaje, te ofrecemos más información acerca de qué es JetPack y cómo funciona. Por otro lado, también te dejaremos conceptos como qué es ImunifyAV y cómo funciona. Te dejamos todo ello y si necesitas ayuda contacta con nosotros.






